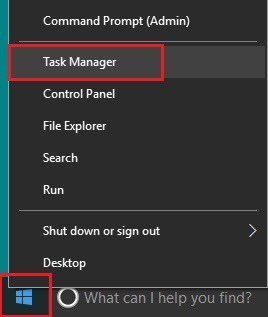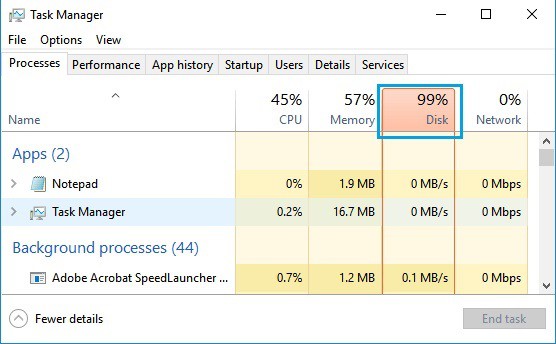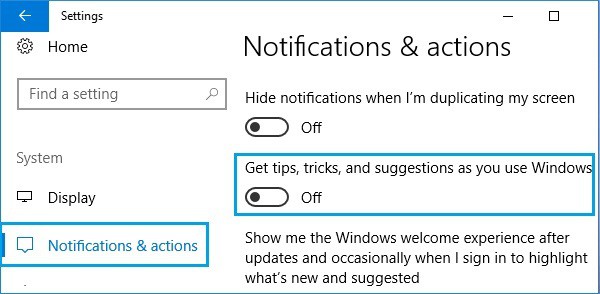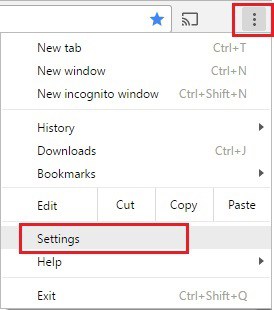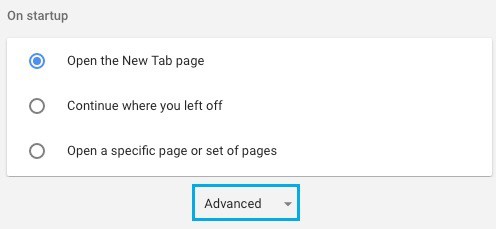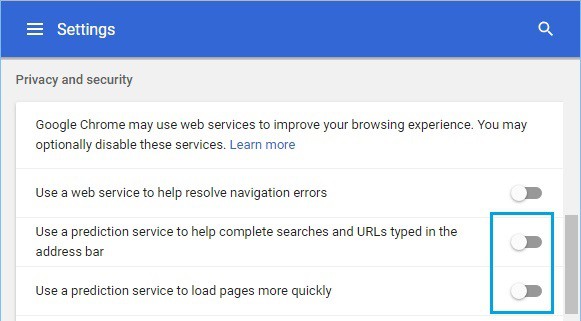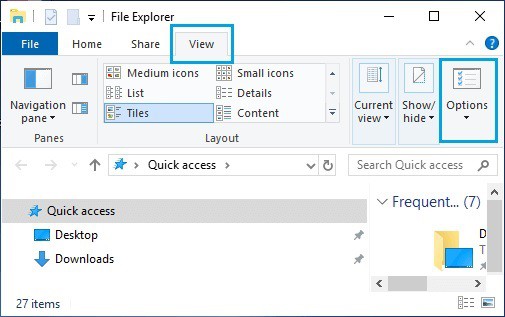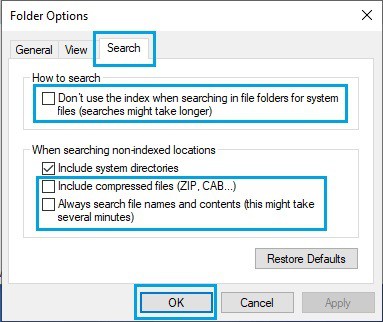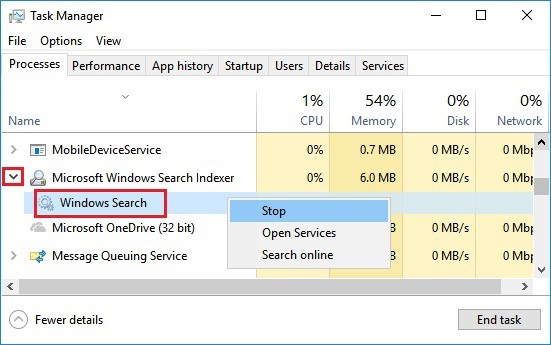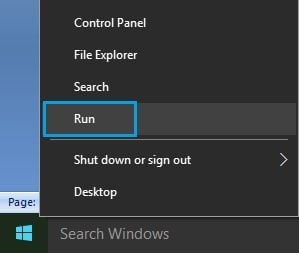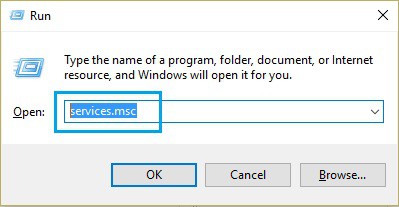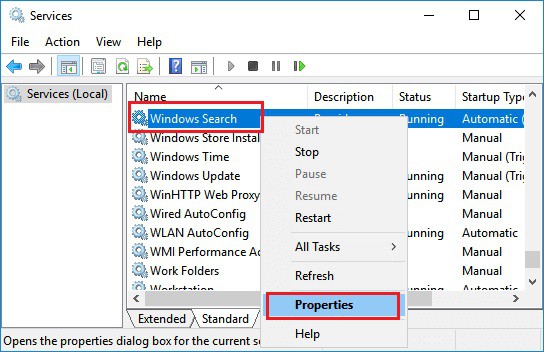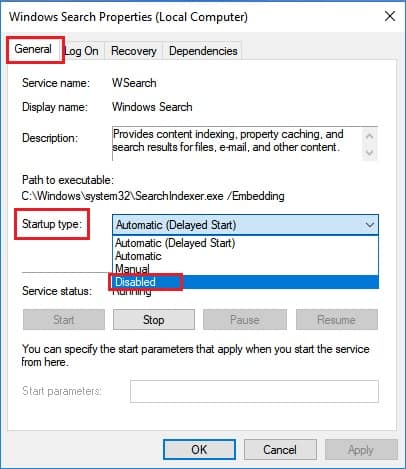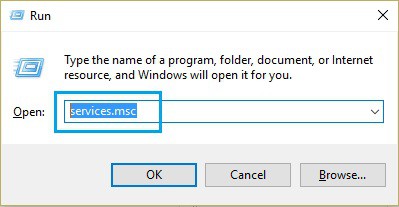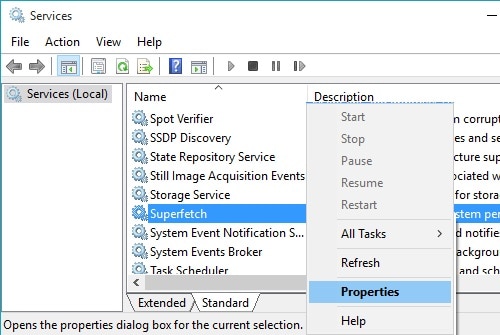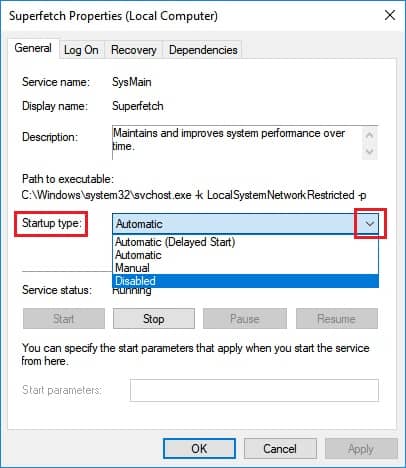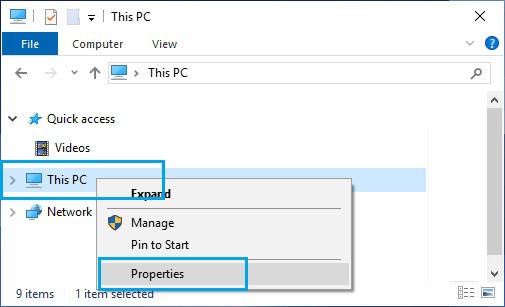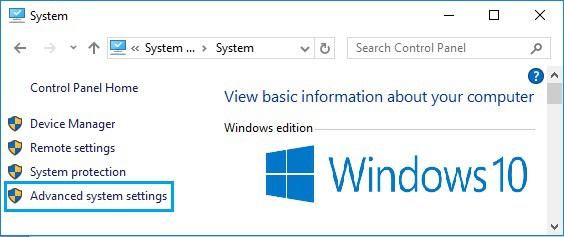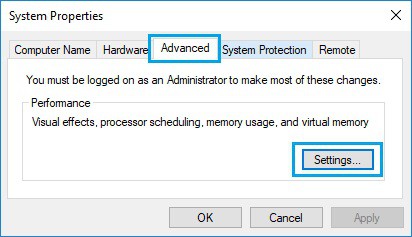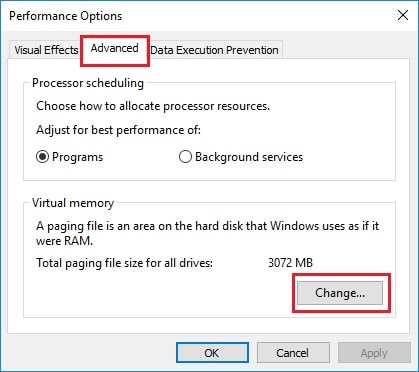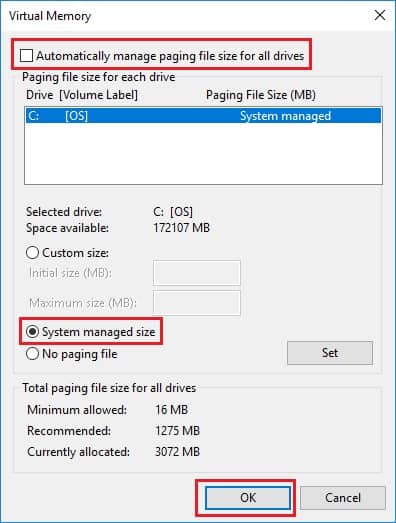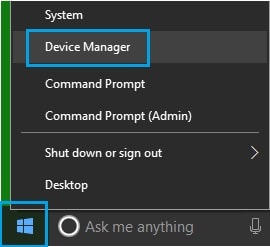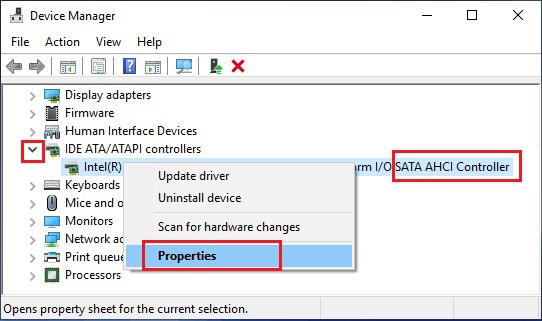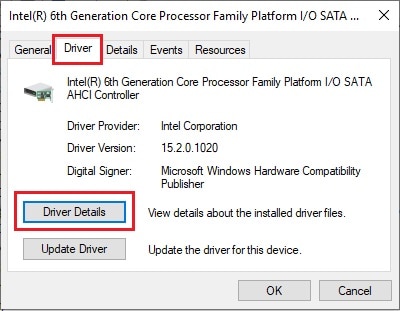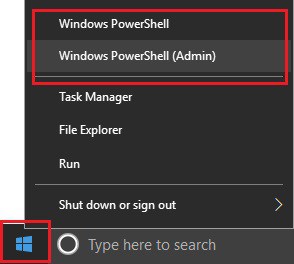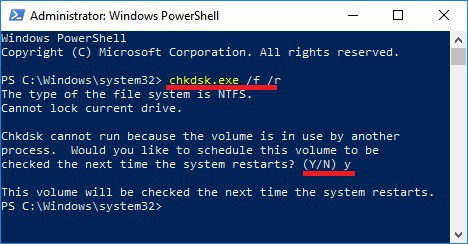If your computer has become painfully slow, freezes, and hangs up frequently, you are most likely dealing with High Disk Usage. The steps to fix 100% Disk Usage in Windows 10 are provided below.
How to Fix 100% Disk Usage in Windows 10
Even if you only have some programs open, having 100 Percent Disk Usage in Windows 10 results in a painfully slow computer.
To check if your computer has High Disk Usage, right-click on the Start button and select Task Manager.
Click the Processes tab on the Task Manager screen and look at the Disk column.
If the Disk Column is red and you see a high disc usage number (88 100 percent), your computer suffers from 100 percent Disk Usage.
You will find several solutions to fix 100% disk usage in Windows 10 listed below. Depending on your situation, you may only require a few of these solutions to resolve your computer’s High Disk Usage issue.
1. Prevent Skype From Running in Background
The Skype program starts automatically with your computer and remains active in the background, consuming system resources.
In general, simply preventing Skype from starting automatically on your computer should significantly reduce Disk Usage.
2. Disable Tips, Tricks & Suggestions
Some users have reported that the Get Tips, Tricks, and Suggestions feature in Windows 10 causes their computer to slow down.
1. Go to Settings > System > Notifications & actions and disable Get tips, tricks, and suggestions option.
2. Restart your computer, and you might be surprised to see that it runs faster than before.
3. Change Chrome Settings
Chrome Browser was discovered to be consuming a lot of resources. By disabling Chrome’s Prediction service, you can easily prevent it from using many resources on your computer.
1. Launch Chrome Browser on your computer > click the three-dot icon > select Settings from the drop-down menu.
2. Scroll down to the bottom of the Chrome Settings screen and click on Advanced.
3. Scroll down to the “Privacy & Security” section and uncheck the Use Prediction service to load pages faster option.
4. Change File Explorer Options
1. Select Start > File Explorer from the context menu.
2. Afterward, in the File Explorer window, go to View > Options.
3. On the next screen, click on the Search tab and uncheck Don’t use the index, Include Compressed files, Always search file names options.
4. Click OK to save this configuration on your computer.
5. Disable Windows Search
Windows Search can consume a lot of system resources, especially if it enters a search loop or runs in the background all the time.
To see if Windows search is causing 100% Disk Usage, temporarily disable Windows search and see if that helps.
Expand Microsoft Windows Search Indexer in Task Manager, then right-click on Windows Search and select Stop.
If you notice that the Disk Usage Percentage decreases after disabling Windows Search, you should consider permanently disabling Windows Search.
1. Right-click the Start button and select Run from the menu that appears.
2. In the Run command window, type services.msc and press the OK button.
3. On the following screen, right-click Windows Search and select Properties.
4. On the Windows Search Properties screen, change the Startup Type setting to Disabled.
5. Choose Apply and OK to save your changes to your computer.
6. Disable SuperFetch Service
While Windows 10’s SuperFetch Service can improve the performance of specific apps, it is associated with High Disk Usage. It has been known to cause issues on older and low-cost computers with 4 GB or less RAM.
1. Go to Start > Run Command > type services.msc and press OK.
2. On the following screen, right-click SuperFetch and select Properties.
3. Change the Startup type to Disabled on the SuperFetch Properties screen.
4. Click OK to save this configuration on your computer.
7. Change Virtual Memory Management Settings
1. Right-click This PC and then select Properties.
2. On the following screen, select Advanced system settings.
3. In the Performance section of the System Properties screen, click the Advanced > Settings button.
4. On the Performance Options screen, click the Advanced > Change button in the Virtual Memory section.
5. On the Virtual Memory screen, uncheck the Automatically manage option, select System Managed size, and click OK.
Make sure to restart the computer for the above changes to take effect.
8. Disable MSI Mode in StorAHCI.sys Driver
If you have 100% disc usage on a Windows 10 PC with an SDD drive, the issue could be caused by a firmware bug that prevents SSD drives from completing input/output requests.
1. Right-tap the Start button and choose Device Manager from the menu that appears.
2. Expand IDE ATA/ATAPI controllers on the Device Manager screen > right-click on Standard SATA AHCI Controller and select Properties.
3. On the following screen, select Driver > Driver Details.
4. If you see storachi.sys in the Driver Details Window, you will need to disable MS Mode for the Driver using the Registry Editor fix described on Microsoft’s support page.
9. Check For Viruses and Malware
The presence of viruses & malware on your computer can result in various issues, including a 100% Disk Usage Error.
As a result, ensure that your computer’s antivirus software is up to date. Then, use Microsoft’s free Malware Removal Tool to scan for and remove malware from your computer.
10. Check Hard Drive For Errors
The issue of 100% Disk Usage in Windows 10 could also be caused by hard drive issues.
1. Right-click the Start button, and select PowerShell Admin or (Command Prompt Admin) from the appears menu.
2. In the PowerShell window, type chkdsk.exe /f /r and press the Enter key on your computer’s keyboard. If you are asked to schedule the volume to be checked on the next restart, enter Y.
3. Exit PowerShell, restart your computer and wait for Windows to scan the hard drive for errors and repair bad sectors (if any).
Please remember that this procedure can take a very long time (5 to 12 hours or more).