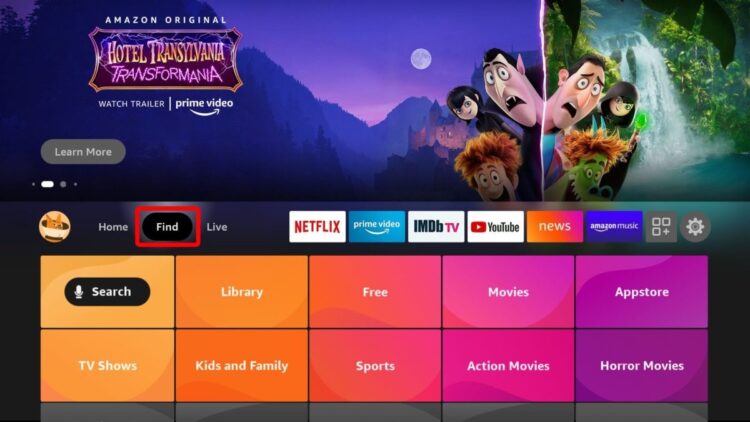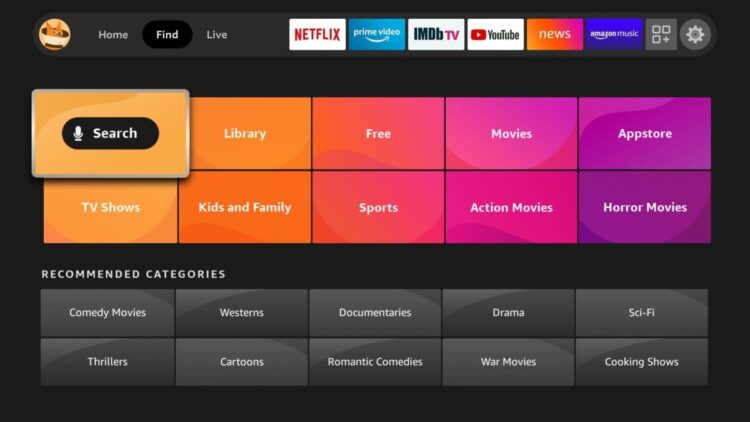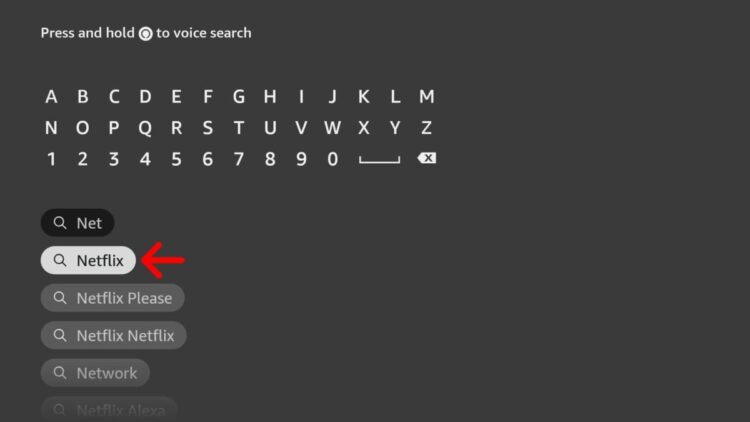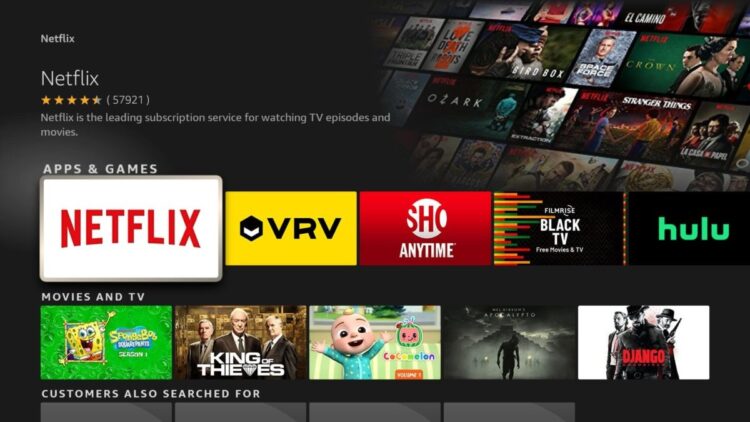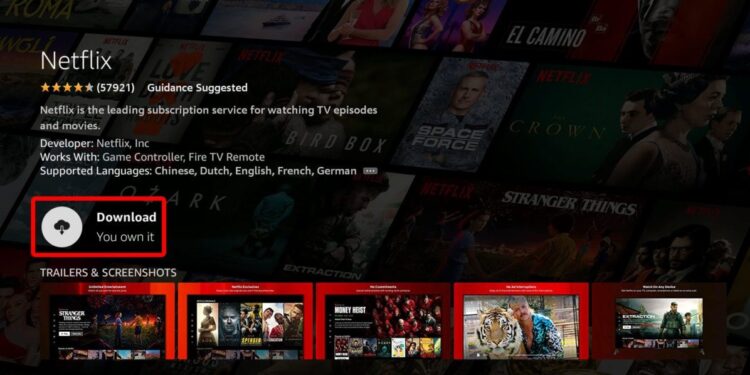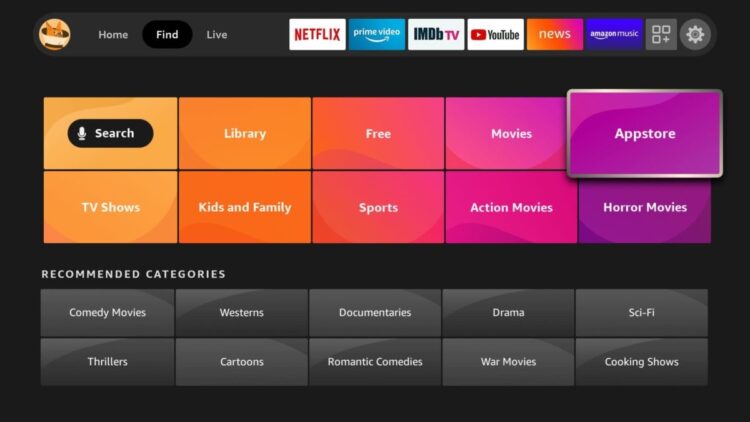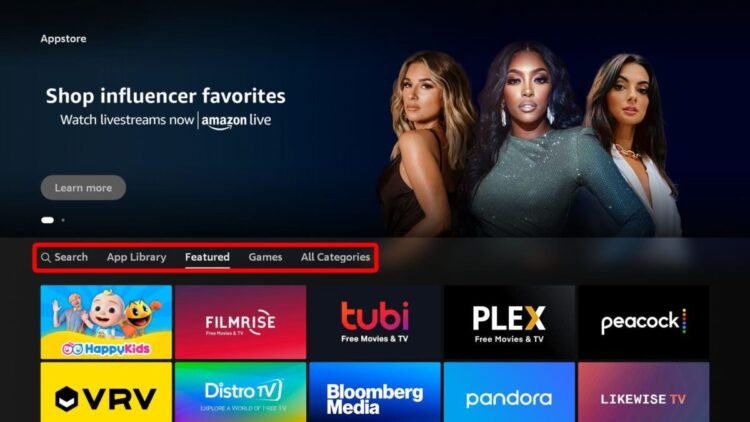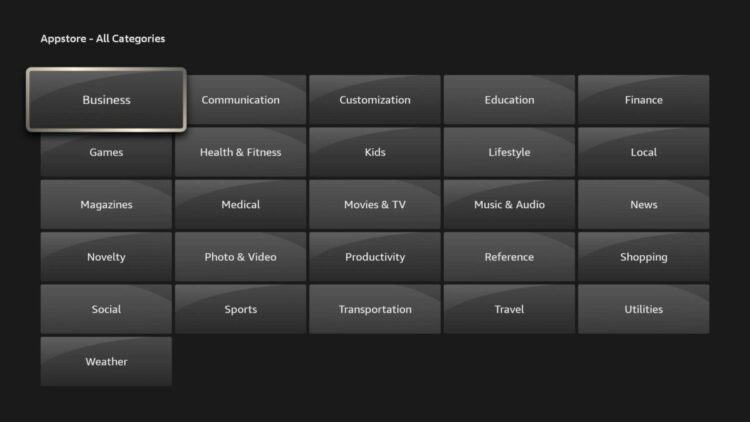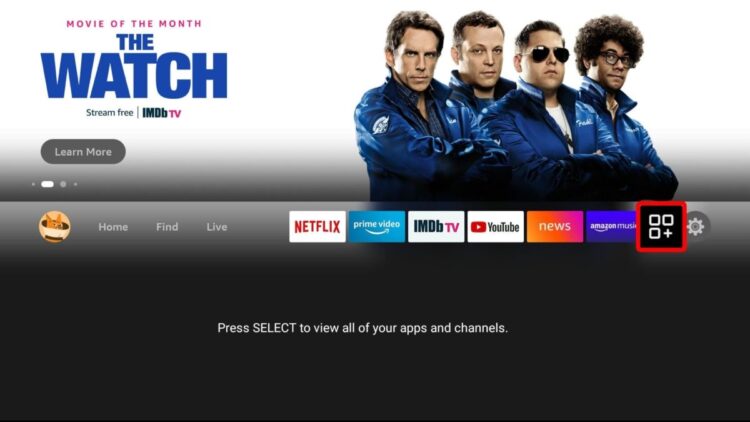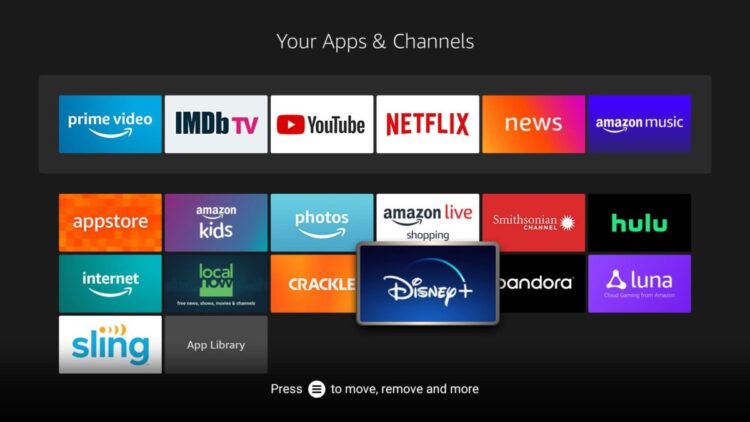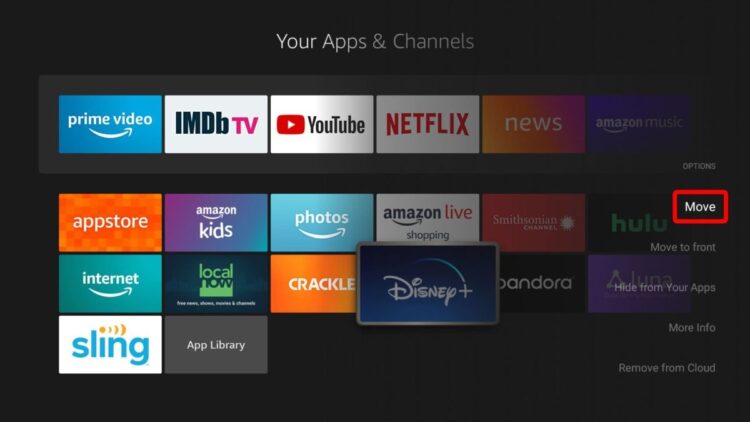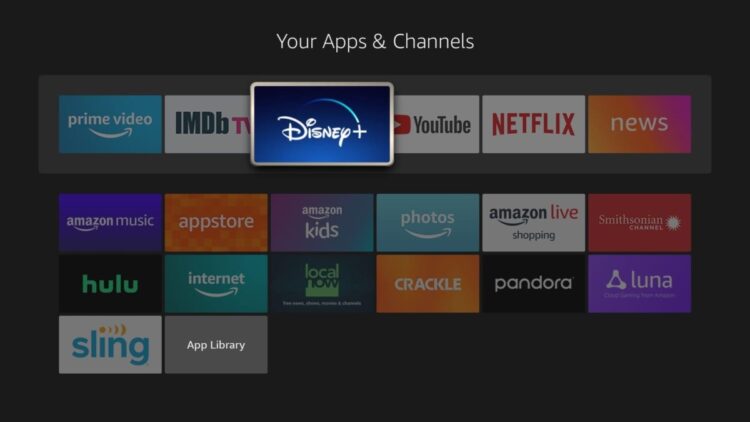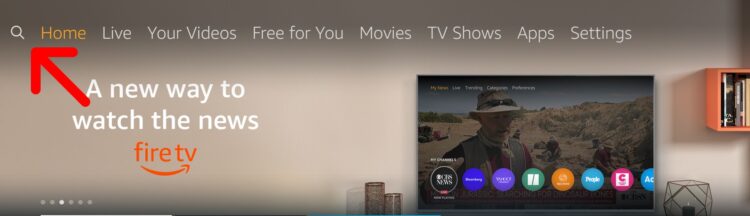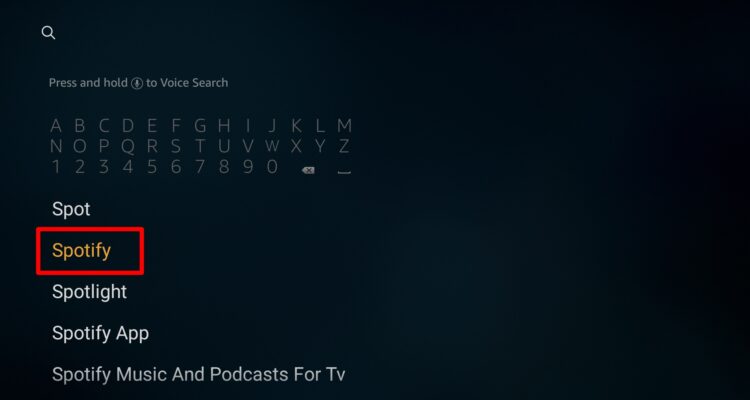More than a million movies and TV episodes are available to stream on Amazon Fire TV Stick. However, before you can watch Netflix, YouTube, or Spotify, you must first download the apps to your device. Download Apps on Fire TV Stick home screen is as simple as following the instructions below.
How to Download Apps By Using a Voice Remote
For those who have the voice control that came with your Amazon Fire TV Stick, you may ask Alexa to open an app, and you’ll be taken directly to the download page. To achieve this, say, “Alexa, open [App Name]” while pressing and holding the button with the microphone icon or the Alexa symbol.
Then, using the Select button on your remote, select the Download button that displays on your screen.
Download an App on Fire TV Stick Manually
Navigating to the Find button on the main page is the quickest way to download an app if you don’t have a voice remote. Once you’ve selected the search icon, enter the app’s name into the remote. Then, click Download when you’re satisfied with the outcome.
1. Select the “Find” button on the home screen of your Fire TV. The right directional button on your remote can be used to highlight this. Next, use the ‘down’ button on your remote control to access the menu.
2. Then choose Search.
3. Afterward, type the name of the app you want to download. You’ve to do this letter-by-letter using your remote. Use the directional buttons to choose each letter and the Choose button to enter each letter.
4. Now, navigate down and select the app’s name. You do not have to type the full name to see it appear.
5. Choose the app icon. If you do not see the app you want to download, you can scroll to the right or scroll down to find it.
6. At last, choose Download.
How to Download Apps by Category
Your Fire TV Stick’s Amazon Appstore lets you browse popular apps by category, even if you don’t know their exact names. Select Appstore from Find on your home screen.
1. Firstly, go to Find on the Fire TV home screen.
2. Then choose Appstore. You can even search for apps on this page by selecting any of the other sections.
3. Next, choose a category, select an app, and finally, tap Download. You can search for Amazon Fire TV apps list in the Featured section, while the App Library section will show you any apps you’ve previously downloaded on any Fire TV device.
Thanks to the All Categories button, it’s easy to locate new programs to download with over 25 distinct categories. To make it easier to find the apps you use most frequently, you can add them to your home screen and reorder them.
How to Add Apps to Fire TV Home Screen
The Apps icon, which looks like three boxes with a plus sign, can be used to add apps to your Fire TV’s home screen. Then, with the app selected, hit the Menu button on your remote to begin the process of relocating it. Finally, use your remote to move the app to the top row after selecting Move.
1. Choose the Apps button on your Fire TV home screen. It is a button with three boxes and a plus sign.
2. Afterward, highlight the app you want to move. Do not tap the app. It will open it. Instead, use your remote to navigate to the app.
3. Now, tap the Menu button on your remote. It is the button with the three-line icon.
4. Then choose Move. You will see this option appear on the right of your screen and hit the Select button on your remote.
5. Next, move the app to the top row. The directional buttons on your remote can be used to accomplish this. Currently, you can only have six apps on your home screen. Everything will be displayed in a bar in the center of your screen.
Download Apps on an Older Fire TV Stick
Navigate to your home screen and tap the magnifying glass icon in the top menu to search for a particular app. Choose the program you’re looking for by typing its name into the search box. Then click on the Download or Get option.
1. The magnifying glass symbol may be found at the top of the Fire Stick’s menu. It can be found in the upper-left corner of your display. If your Fire Stick remote has a built-in microphone, you may also search for apps by shouting the app’s name into the microphone.
2. Put in the name of an app by pressing the direction pad on the phone. It’s not necessary to type out the entire sentence. Before you’ve finished typing in the app’s name, it may pop up on your screen.
3. It’s now time to choose an app out of the list. Make sure you press down on your directional pad until the name of the program you want to download appears.
ALSO SEE: Add a Signature in Gmail
4. Press the center button on your remote to choose an app.
5. Then Choose Get or Download. You will see the Download button if you’ve downloaded the app in the past. You’ll see the Get button if you have never downloaded the app before.
6. Wait for the download to finish and choose Open to launch it.