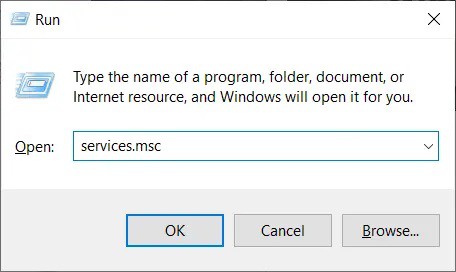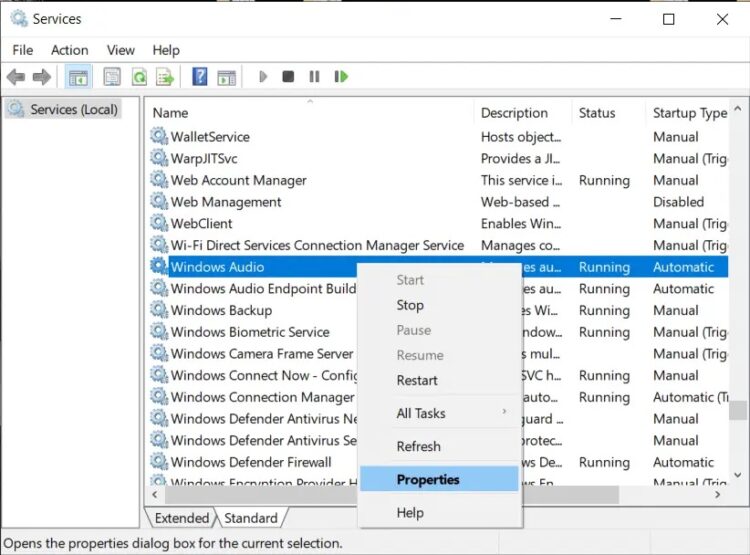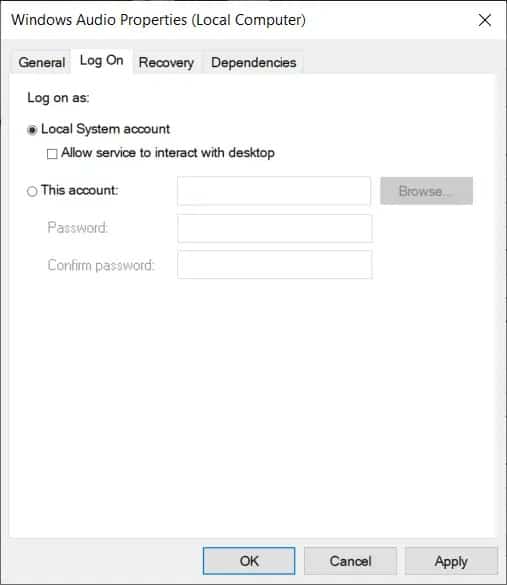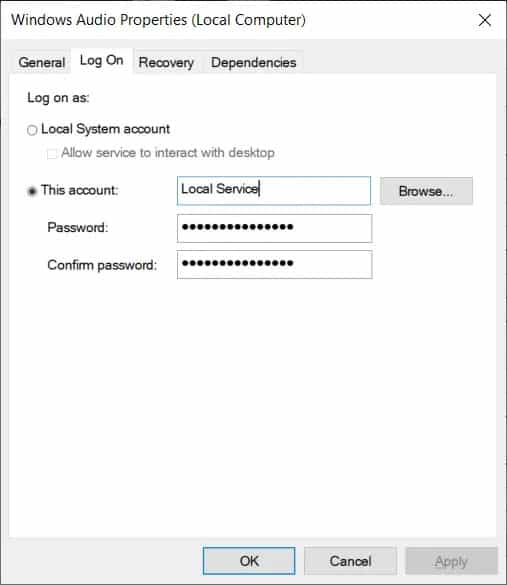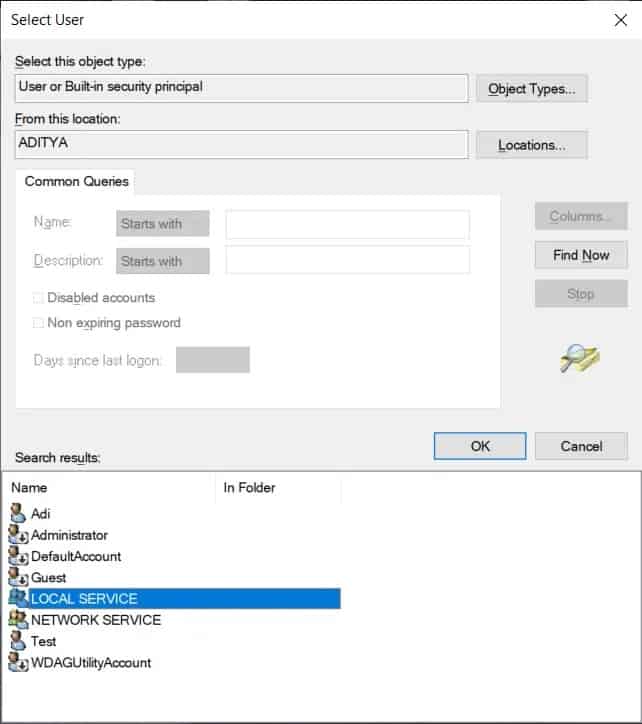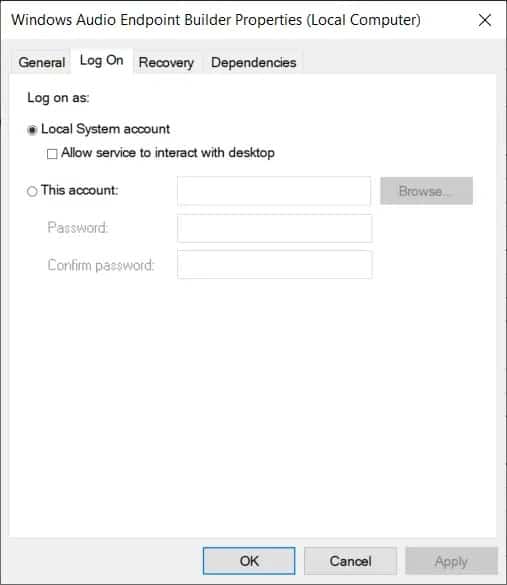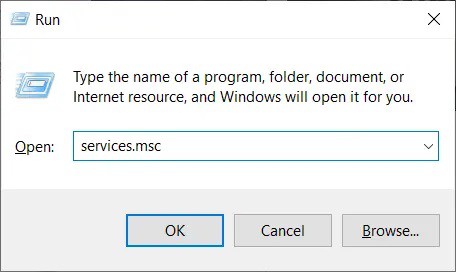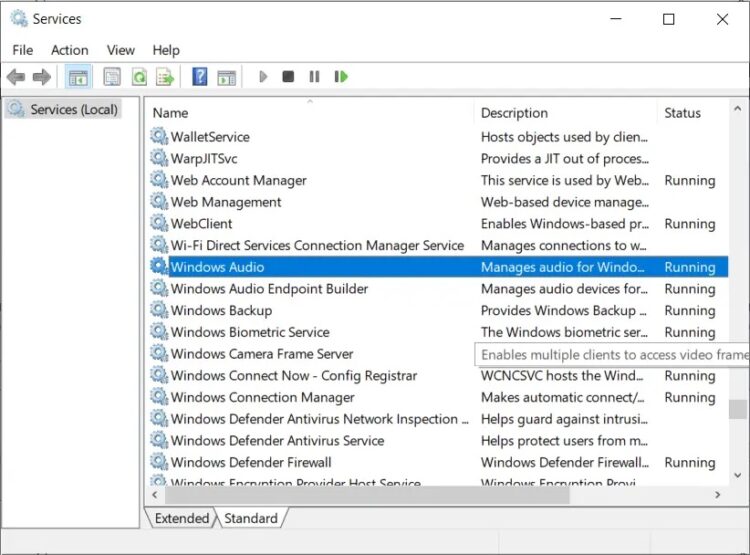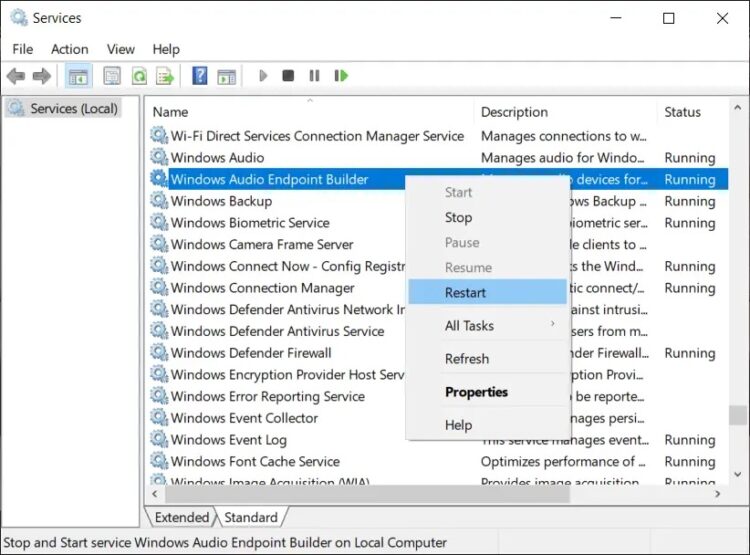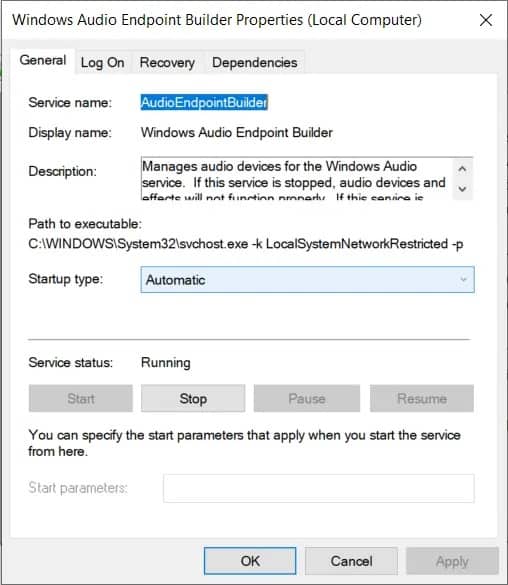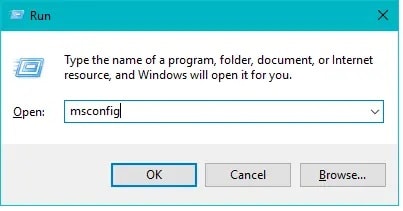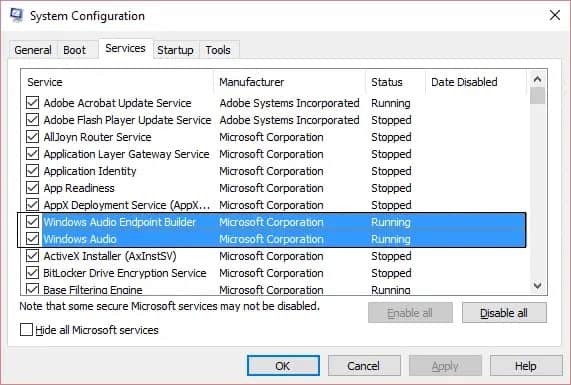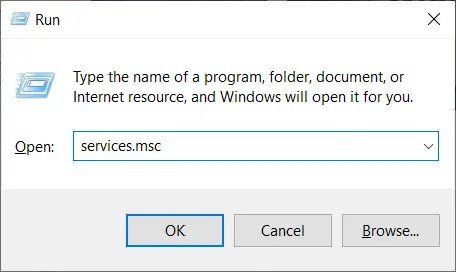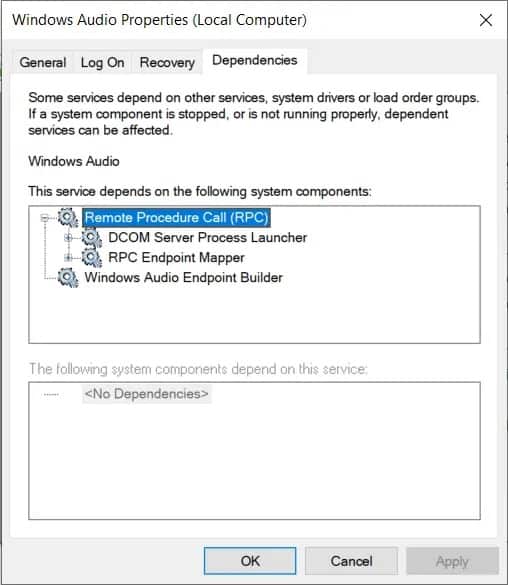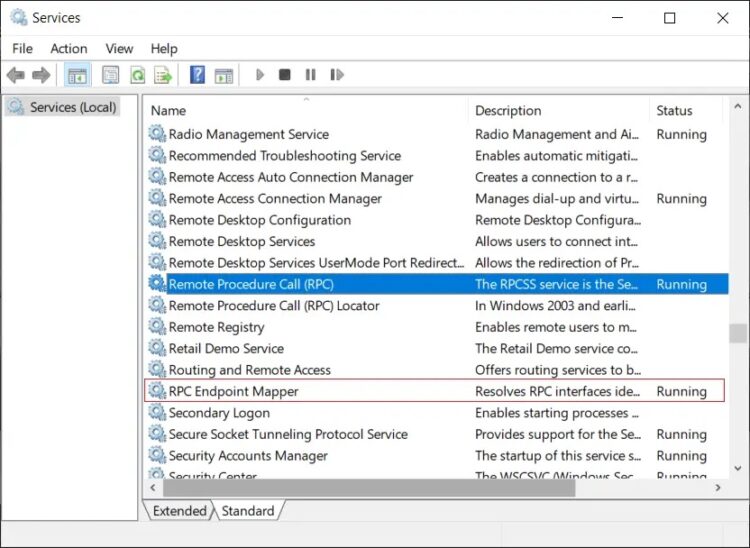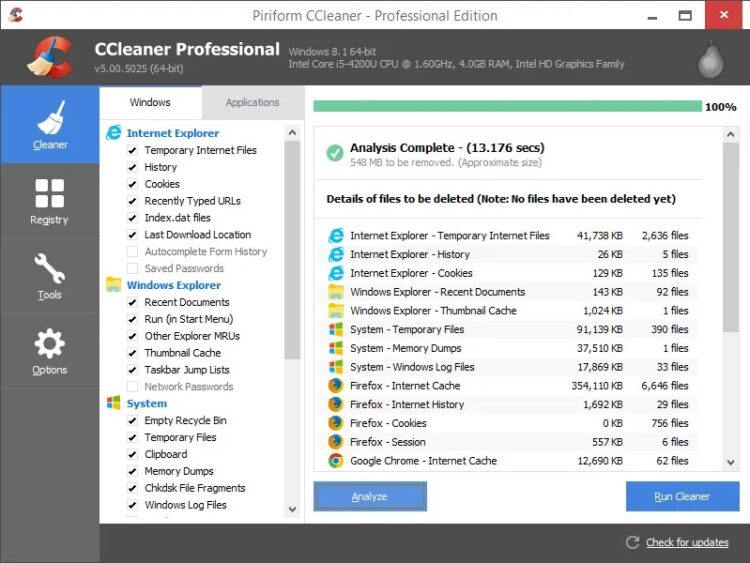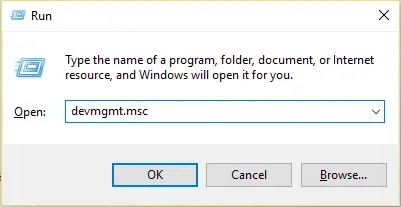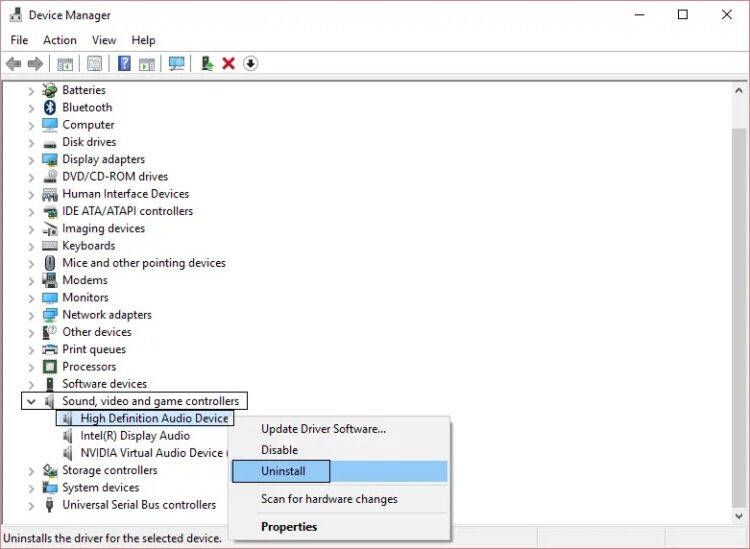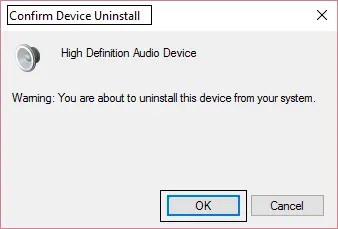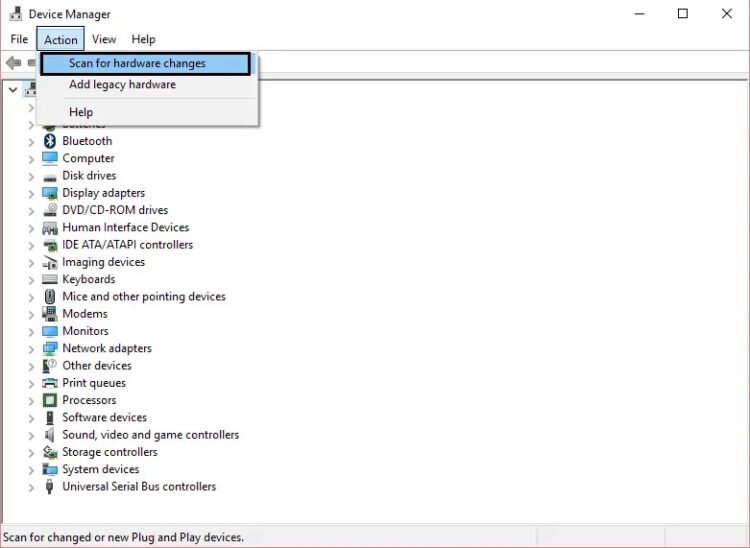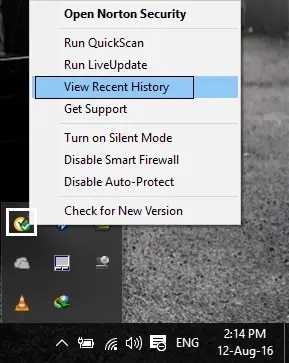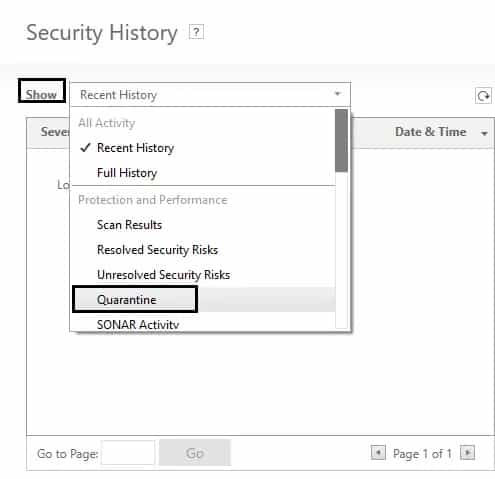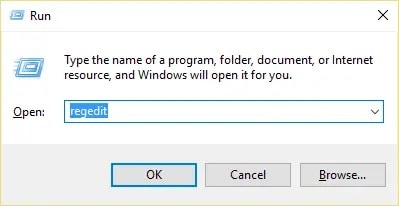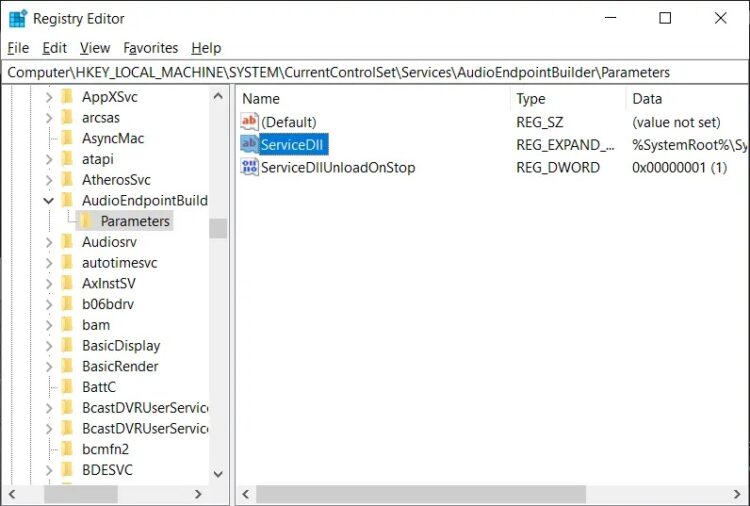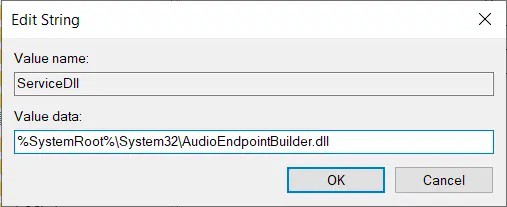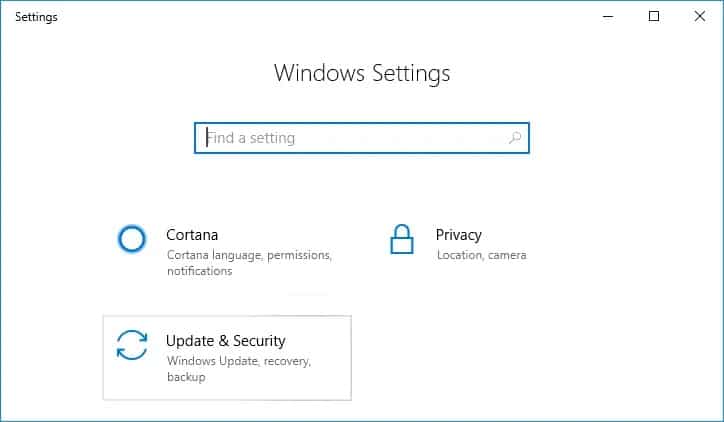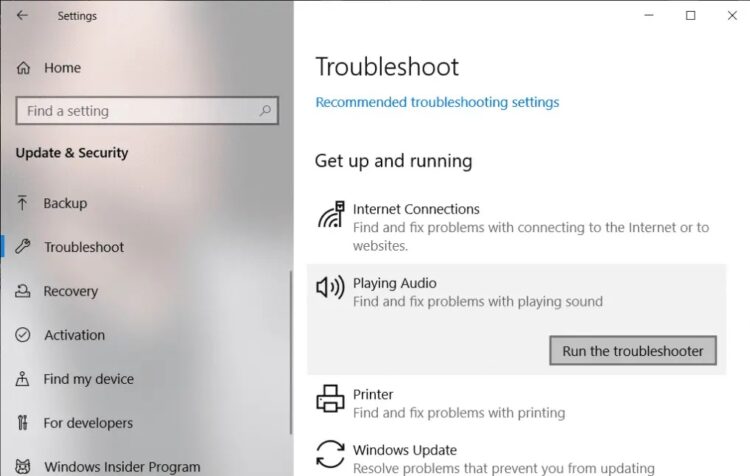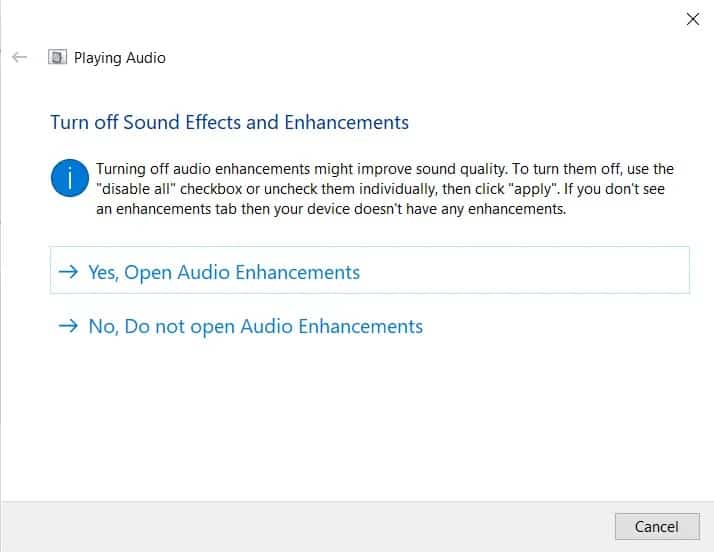So you have been using Windows 10 for a while, then one day, out of nowhere, an error message appears reading “Audio services not responding,” and audio no longer works on your PC. Do not fear; this is entirely fixable, but first, let us figure out why you are getting such an issue. Audio service, not running errors might arise due to obsolete or incompatible audio drivers, audio-related services that are not operating, wrong permission for Audio services, and so on. Without further ado, let us look at How to Fix Audio Services Not Responding in Windows 10 using the troubleshooting techniques listed below.
[lwptoc]
How to Fix Audio services not responding in Windows 10
Rosy Baldwin made a tip that appears to work for every user, so I decided to include it in the main article:
1. Open the Windows services list, press Windows key + R, then type services.msc and press Enter.
2. Locate Windows Audio in the services list by pressing W.
3. Select Properties from the context menu when you right-click on Windows Audio.
4. In the Properties box, go to the “Log on” tab.
5. Next, pick This account and ensure that Local Service with Password is chosen.
Note: If you do not know the password, you can either type a new one and click OK to save the changes. Alternatively, you can click the Browse button, then the Advanced button. Now, click the Find Now option, choose LOCAL SERVICE from the search results and then click OK.
6. To save changes, click Apply, then OK.
7. If you cannot save changes, you must first modify the settings for another service known as Windows Audio Endpoint Builder.
8. Select Properties from the context menu when you right-click on Windows Audio Endpoint Builder. Navigate to the “Log on” tab now.
9. Select the Local System account from the “Log on” tab.
10. To save changes, click Apply, then Ok.
11. Try changing the Windows Audio settings from the “Log on” page again, and this time you will be successful.
Method 1: Start Windows Audio services
1. Open the Windows services list, press Windows key + R, then type services.msc and press Enter.
2. Find the following services:
Windows Audio Windows Audio Endpoint Builder Plug and Play
3. Check that their Startup Type is set to Automatic and that the services are running; if not, restart them again.
4. If the Startup type is not Automatic, double-click the services and set them to Automatic in the property window.
Note: To set the service to Automatic, you may need to first stop it by clicking the Stop button. After that, click the Start button to re-enable the service.
5. To open System Configuration, use Windows Key + R, then type msconfig and press Enter.
6. Go to the Services tab and tick the boxes next to the above services in the System settings window.
7. Restart your computer to have the modifications take effect.
Method 2: Start Windows Audio Components
1. Press the Windows key + R and then enter services.msc
2. Locate and double-click the Windows Audio service to view its properties.
ALSO SEE: Speeding up a Sluggish Macbook
3. Navigate to the Dependencies tab and expand the components indicated under “This service is dependent on the following system components.”
4. Ensure that all of the components mentioned above are Started and Running in the services.msc
5. Finally, restart the Windows Audio services and reboot to have the modifications take effect.
If you cannot resolve the Audio services not responding in Windows 10 issue, proceed to the following method.
Method 3: Uninstall Sound drivers
1. Get and install CCleaner.
2. Navigate to the Registry pane on the left, then scan for all problems and allow it to resolve them.
3. To launch Device Manager, use Windows Key + R, then type devmgmt.msc and press Enter.
4. Expand Sound, video, and game controllers, then right-click on the sound device and select Uninstall.
5. Click OK to confirm the uninstall.
6. Finally, in the Device Manager window, navigate to Action and select Scan for hardware changes.
7. Restart your computer to apply the changes.
Method 4: Restore Registry key from Antivirus
1. Launch your anti-virus software and navigate to the virus vault.
2. Right-click Norton Security in the system tray and select “View Recent History.”
3. Now, from the Show drop-down menu, choose “Quarantine.”
4. Within Quarantine or the virus vault, look for the Audio device or services that have been quarantined.
5. Look for registry key: HKEY_LOCAL_MACHINE\SYSTEM\CURRENTCONTROL and if the registry key ends in:
AUDIOSRV.DLL
AUDIOENDPOINTBUILDER.DLL
6. Restore them and restart to have the modifications take effect.
7. Check to see if the “Audio services not responding in Windows 10” issue has been resolved; if not, repeat steps 1 and 2.
Method 5: Modify Registry key
1. To launch Registry Editor, press Windows Key + R, then type Regedit and press enter.
2. Navigate to the following key in the Registry Editor:
HKEY_LOCAL_MACHINE\SYSTEM\CurrentControlSet\Services\AudioEndPointBuilder\Parameters
3. Locate ServicDll, and if the value is %SystemRoot%\System32\Audiosrv.dll, this is the cause of the problem.
4. Replace this for the default value under Value data:
%SystemRoot%\System32\AudioEndPointBuilder.dll
5. Restart your computer to apply the modifications.
Method 6: Run Audio Troubleshooter
1. Open Settings by pressing Windows Key + I, then select Update & Security.
2. Select Troubleshoot from the left-hand menu.
3. Now, under the title “Get up and running,” click on Playing Audio.
4. Next, under Playing Audio, select “Run the troubleshooter.”
5. Try the troubleshooter’s suggestions; any issues are discovered, grant the troubleshooter permission to resolve the Audio services not responding error.
6. The troubleshooter will automatically diagnose the problem and ask you whether or not to apply the remedy.
7. To implement the modifications, click Apply this repair and Reboot.
If you followed every step in this guide, you should have resolved the issue “Audio Services Not Responding,” but if you have any questions, please leave them in the comments below.