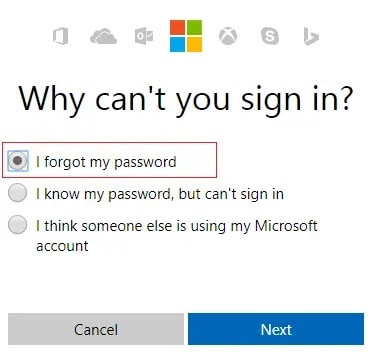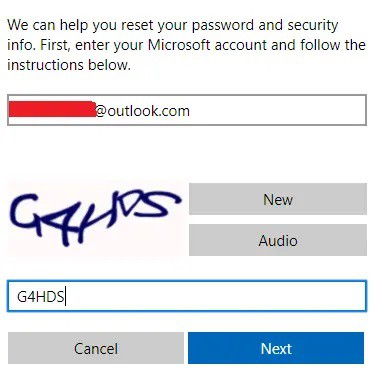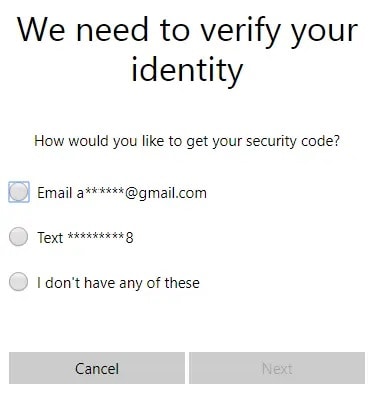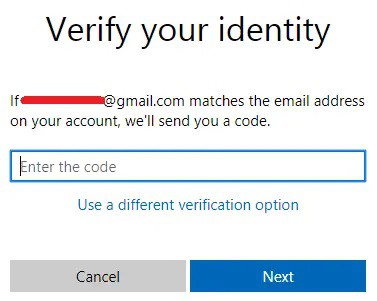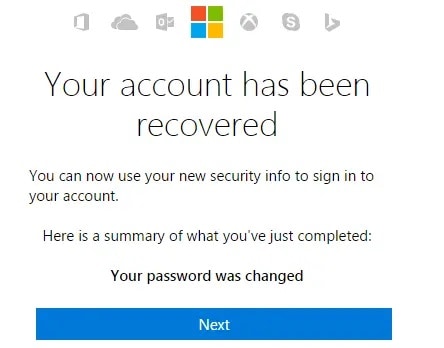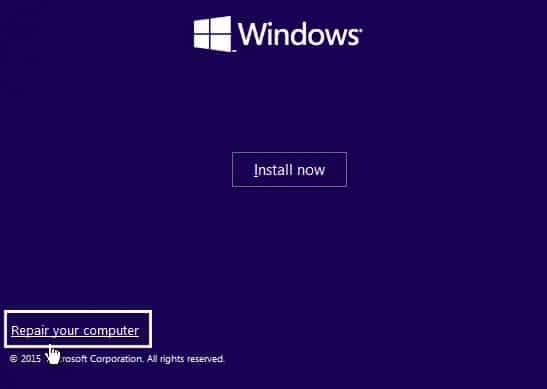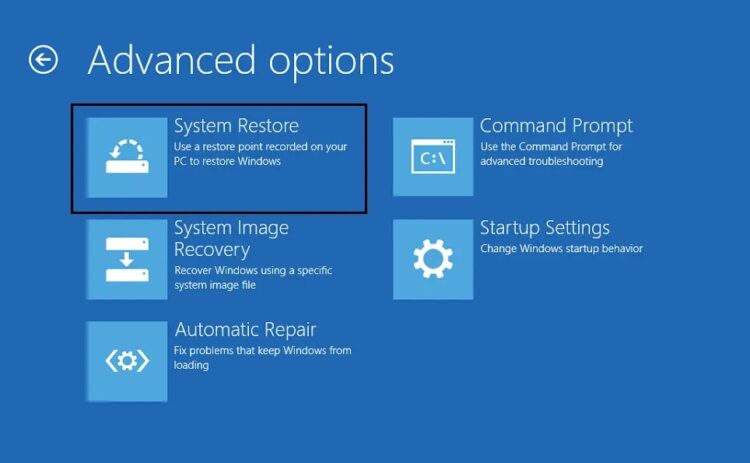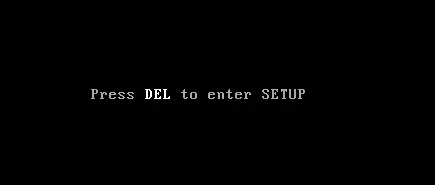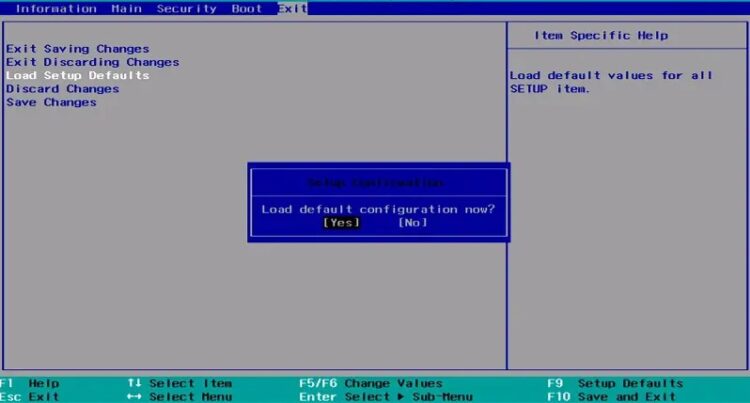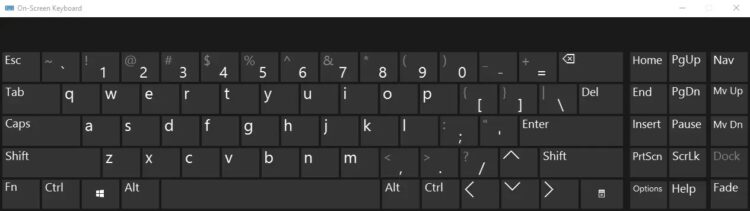Fix you are unable to access your PC right now error: If you are using a Windows 10 PC, you must be logging in using a Microsoft Live account. The problem is that it has abruptly stopped allowing users to log in, leaving them locked out of their computer. When users attempt to log in, they see the error message “You can’t sign in to your PC at the moment.”
Go to account.live.com to resolve the issue, or use the last password you used on this computer.” Even after changing the password on the account.live.com website, users continue to receive the same issue when logging in with the new password.
Sometimes this problem is caused by Caps Lock or Num Lock; if you have a password that involves capital characters, make sure to turn on Caps Lock before entering the password. Similarly, if your password combination includes numbers, ensure that Num Lock is enabled before inputting the password.
Suppose you are typing the password correctly by following the above advice and updating your Microsoft account password, and you can still log in. In that case, you can use the troubleshooting guide mentioned below to fix the problem. You are unable to access your PC at this time.
[lwptoc]
Fix: You can’t sign into Windows 10 PC right now error
Method 1: Change Microsoft Live account password
1. Navigate to this link in the web browser on another functional PC.
2. Select the I forgot my password radio button and press Next.
3. Input the email address you use to log in to your computer, enter the security captcha, and click Next.
4. Now, choose how you want to obtain the security code to confirm that it is you, and then click Next.
5. Enter the security code you received and press the Next button.
6. Enter the new password, and your Microsoft account password will be changed (After changing your password, do not log in from that PC).
7. When you successfully change your password, you will see the notification “Account has been regained.”
8. Reboot the computer where you were having problems logging in and sign in with this new password. You should be able to repair it. You are unable to sign in to your computer at this time.
Method 2: Before Login make sure you disconnected to the Internet
Sometimes the login difficulty occurs because you are connected to the Internet, so turn off your wireless router or, if you use an Ethernet connection, detach it from the PC to ensure this is not the case. After you’ve done that, try logging in with the last password you remembered or changing your password and trying again.
Method 3: Restore your PC using Windows installation disc
You will need either a Windows installation CD or a system repair/recovery disc for this procedure.
1. Insert the Windows installation media or Recovery Drive/System Repair Disc, choose your language, and then click Next.
2. At the bottom, click Repair your computer.
3. Now select Troubleshoot, followed by Advanced Options.
4. Finally, click “System Restore” and follow the on-screen instructions to finish the restore.
5. Restart your computer, and this step may assist you in resolving the issue. You are unable to sign in to your computer at this time.
Method 4: Load Default Settings in BIOS
1. Turn off your laptop, then restart it while pressing F2, DEL, or F12 (depending on your manufacturer) to enter BIOS setup.
2. Now look for the Reset to default, Load factory defaults, Clear BIOS settings, Load setup defaults, or anything similar to load the default configuration.
3. Use your arrow keys to select it, then hit Enter to finalize the process. Your BIOS will immediately revert to its default settings.
4. Retry logging in to your PC with the last password you remember.
Method 5: Use The On-Screen Keyboard
First, ensure that your current keyboard language layout is appropriately configured on the login screen. This option could be found in the lower-right corner of the sign-in screen, adjacent to the power icon. Once you’ve confirmed that, it’s a good idea to enter the password using the on-screen keyboard.
I recommend using an on-screen keyboard because our real keyboard may become unreliable over time, resulting in this error. To use the on-screen keyboard, go to the bottom of the screen, click on the Ease of Access button, and then select the On-Screen keyboard from the list of alternatives.
Final Words
That’s all there is to it; you’ve effectively fixed the problem. You can’t sign into PC right now error; however, please leave them in the comments below if you have any further questions about this guide.