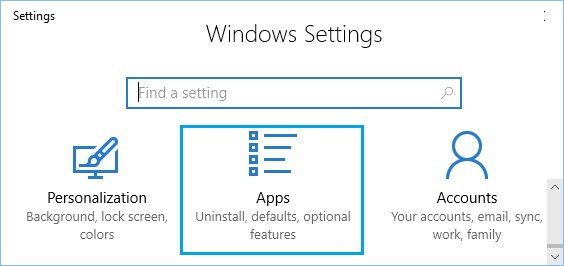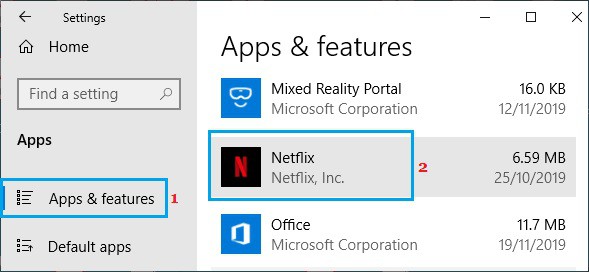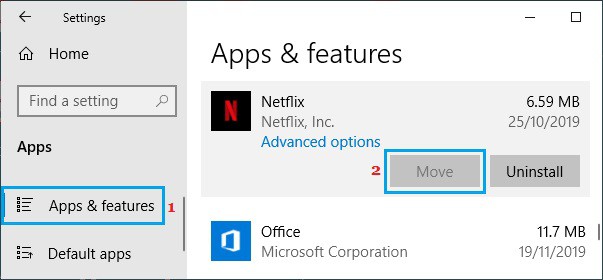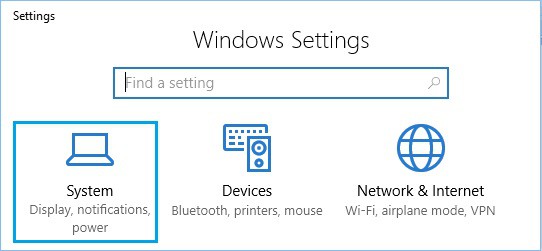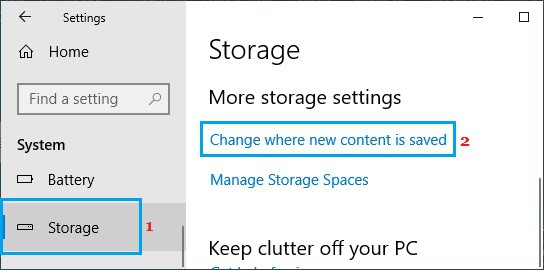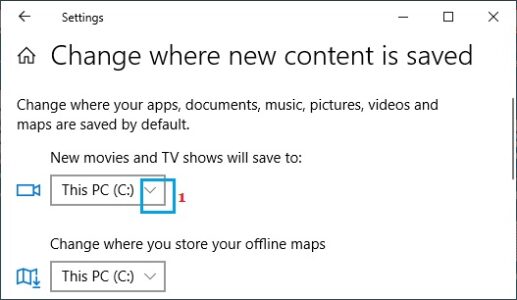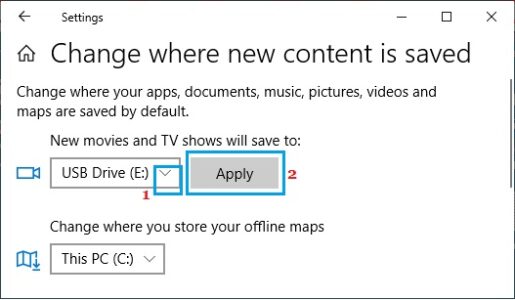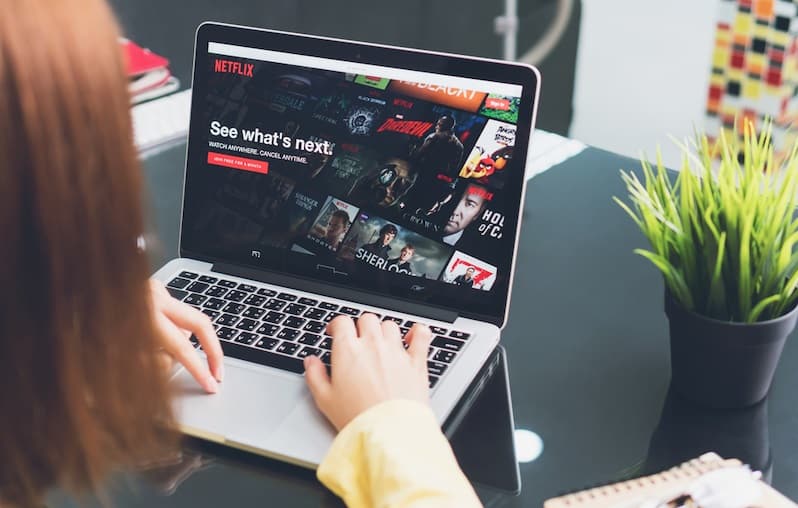
Using the Netflix App on your PC, you can download Movies and TV shows for offline viewing. Well, the steps to change the Netflix Download Location in Windows 10 are listed below.
Change Netflix Download Location In Windows 10
Netflix saves all downloaded movies and videos to the same drive where the Netflix App is installed by default on your computer.
It essentially means that Netflix Movies and TV Shows will download to your computer’s primary drive (C:).
However, if your computer does not have enough storage space or wants to overload the main drive with Netflix downloads, you can move Netflix downloads to an external drive.
Storage Space Required For Netflix Movie Downloads
The video’s length and quality determine the amount of storage space needed to download a Netflix video.
In general, downloading 60 minutes of standard-definition video requires 1 GB of storage space, while downloading the same length movie in HD format requires 3 GB of storage space.
Furthermore, the storage requirement increases to 7 GB if the same 60-minute video is downloaded in Ultra-HD format.
1. Change Netflix Download Location to External Drive
This method copies the Netflix App and any previously downloaded movies and TV shows from your computer to the new location you specify.
1. Go to Settings then click on the Apps icon.
2. On the Apps screen, in the left pane, tap on Apps & Features. Next, scroll down and click on Netflix in the right-hand pane.
3. Next, tap the Move button and choose Drive, where you want to save the Netflix app and Netflix downloads.
Windows 10 will create a New Folder (WindowsApps) at the root of the selected drive and move the Netflix App and any downloaded videos there.
ALSO SEE: Call Someone Who Blocked Your Number
2. Netflix Move Button Greyed Out
If the Move button is greyed out, you can move the Netflix Movies, and TV Shows download location to an external drive by following the steps below.
1. Go to Settings > System.
2. Afterward, on the next screen, in the left pane, tap on Storage. Then, scroll down in the right pane and tap the Change, where new content is saved link under the ‘More storage settings’ section.
3. On the following screen, click the Down-arrow next to the ‘New movies and TV shows’ section.
4. Now, select the Drive to download Netflix Movies from the drop-down menu and press the Apply button.
Following that, new Netflix movies and TV shows will download to the selected drive.