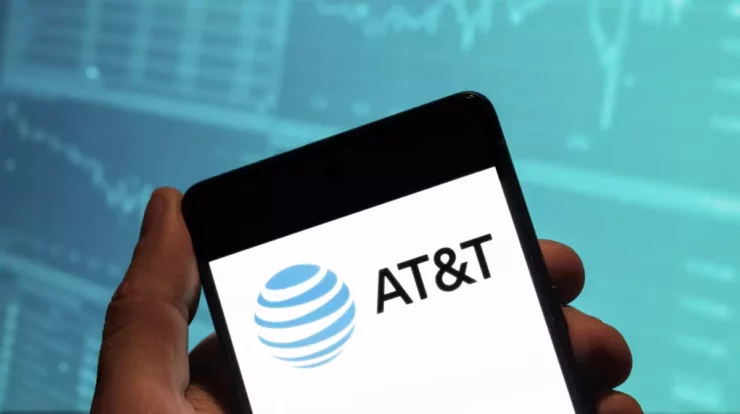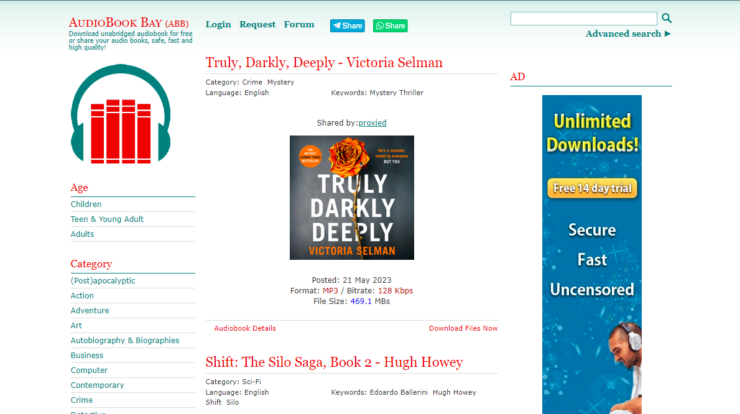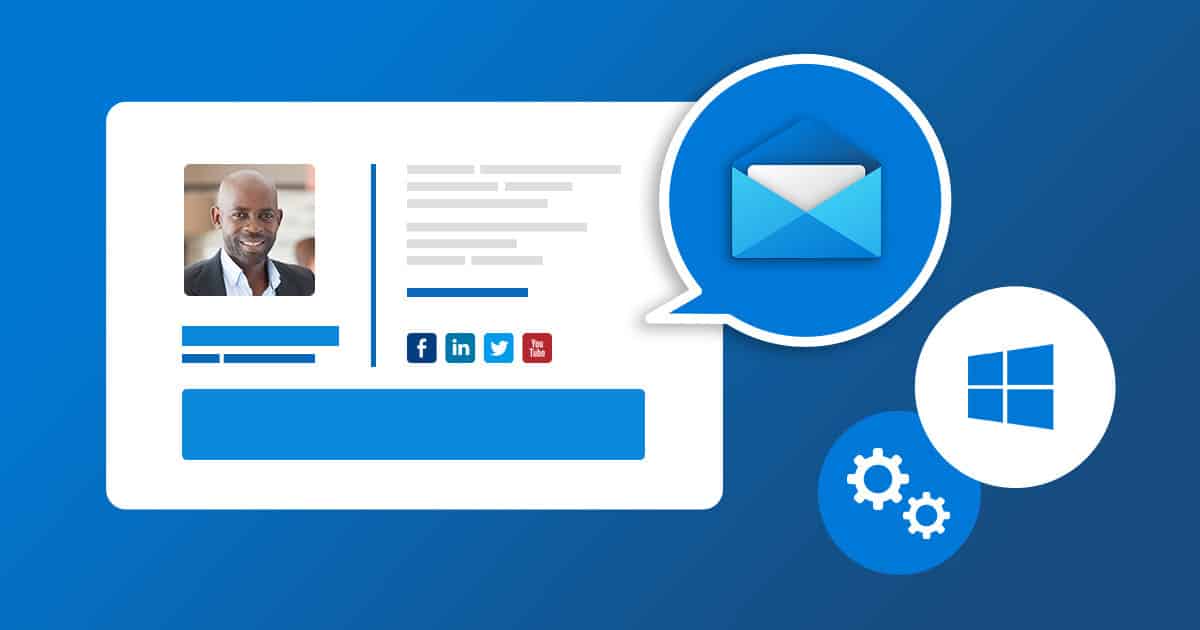
The Display Name in your friendly emails may be shown of another account if the display name in the account’s mailbox sync settings is not configured. Furthermore, the corrupt installation of the Mail app may also cause the issue at hand.
The user faces the issue at hand when he sees the display name of another (or friend’s/family’s) account in his outgoing emails sent by the Windows 10 Mail app. But upon checking the email provider’s site, the Display Name is set up correctly (and upon sending the email from the website, the right Display Name is shown but not from the Windows 10 Mail app).
Before changing your display name, make sure the display name you want to use is added to the website and mobile application of your email provider. Furthermore, check if the email address is not saved into your contacts list with the display name (that you do not want to use). Furthermore, if you want to edit the Display Name of a Microsoft account, then edit it in the Email and Accounts tab in the Windows 10 Accounts Settings. Finally, make assured the Mail application and Windows of your system are updated to the latest built.
[lwptoc]
Solution 1: Change the Mailbox Sync Settings
Your email may display the wrong display name if the name is not entered in the account sync settings of the Mail app. If you require to change the display name, then changing it in the account sync settings may solve the problem. This option may not be convenient to all the email account types (especially Hotmail users).
1- Hit the Windows key and type Mail. Then select Mail.
2- Now, in the left pane, click on the Gear icon (near the bottom of the pane) to open the Settings.
3- Then open Manage Accounts and then select the account you want to change the Display Name.
4- Now open Change Mailbox Sync Settings, and under the option of Send Your Messages Using This Name, enter the name you want to use.
5- Then click on the Done button and reboot your PC to check if the display is changed.
Solution 2: Reset the Mail App to the Defaults
You may lose to change the display name if the installation of the Mail app is corrupt. In this example, resetting the Mail app and re-adding the email account may solve the problem. Before proceeding, make assured to backup essential information/data.
1- Hit the Windows key and type Mail. Now, in the search results, right-click on Mail and choose App Settings.
2- Now click on the Terminate button (you may have to scroll a bit) and then click on the Reset button.
3- Now click on the Windows button and type WSRest. Then right-click on WSReset and choose Run as Administrator.
4- Now reboot your PC and upon reboot, add the problematic account (never add another account before) to check if you can successfully change/add the Display Name in the Display Your Name While Sending Mail field. If you are facing the issue with a non-Microsoft account, then add that account first.
If the issue is solved, make sure to restart your PC before adding each account. Keep in thought that if you are adding more than one account (non-Microsoft account) of the same email provider (for example, Google), then you may have to add the 2nd account in the Advanced Setup (as discussed in the next solution).
Solution 3: Re-add the Email Account to the Mail App
The issue could be a temporary bug/glitch in the Mail app or the problematic account. In these circumstances, removing and re-adding the problematic email account may let you change the display name. Make assured to back up the essential info/data.
1- Hit the Windows key and type Mail. Then open Mail.
2- Now, in the left pane, click on the Gear icon and open Manage Accounts.
3- Then select the problematic account and click on Delete Account.
4- Now confirm to delete the account and then reboot your PC.
5- Upon reboot, open Manage Account in the Mail app (steps 1 to 2) and select Add Account.
6- Then add your account as per the service provider and check if the Display Name issue is resolved.
If that did do the deal, remove the Mail app’s account by repeating steps 1 to 4, and then you may have to try the actions below. For example, we will discuss the process for Gmail, and you may have to dig deeper to make it work for you but keep in mind that your Calendar and Contacts may not sync to the Mail application, although you may add that account as discussed above. But keep in thought it will show two same email entries in your Mail app, and to send the email, you may use the email added by using the Advanced Setup (explained below).
If not, Using 2-Step Verification:
1- Launch a web browser and navigate to the Less Secure Apps page of your Google account.
2- Now enable access to less secure apps for your account.
If using 2-Step Verification:
1- Launch a web browser and navigate to the app-specific password page of your Google account.
2- Now enter your password (if asked) and expand the App dropdown.
3- Then select Mail and expand the dropdown of Select Device.
4- Now select Windows Computer and click on the Generate button.
5- Then copy the generated password.
Use the Advanced Setup in the Mail App:
After allowing less secure apps or generating an app-specific password, follow the steps below (before moving on, make sure IMAP access in the web version of Gmail is enabled):
1- Open the Manage Accounts window of the Mail app (as discussed above) and click on Add Account.
2- Now select the Advanced Setup option (not Google) and select Internet Email.
3- Then enter your credentials (make sure to enter the app-specific password in the password field) and fill out the details as below (fill out the User Name, Account Name and Send Your Messages Using This Name as per your liking):
- Account Type: IMAP4
- Incoming Mail Server: imap.gmail.com
- Outgoing Mail Server: smtp.gmail.com
4- Then checkmark all the options (usually 4) at the end of the window and click on sign-In.
5- Now check if the display name has changed as per your requirement.
Solution 4: Create a New Windows User Profile
If the problem is still there, then the issue could result from a bug or glitch in the current user profile. In this situation, creating a new Windows user profile and using the Mail app in that account may resolve the problem.
1- Create a new Windows user profile and log out of the current user account.
2- Now, sign-in using the new user account and set up the Mail app for the email account that you want to use. Make sure to add the Display Name during the setup and then check if the issue is resolved. Keep in thought that you may have to use this Windows user profile whenever you want to use the said Display Name.
Also, Check :
Final Thought:
If the problem is still there, you may try a 3rd party application (like Thunderbird) or use your email provider’s website to send the email (till the issue is resolved).