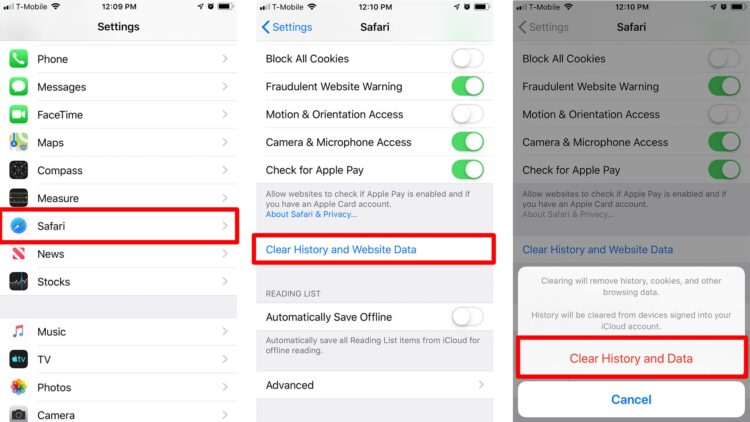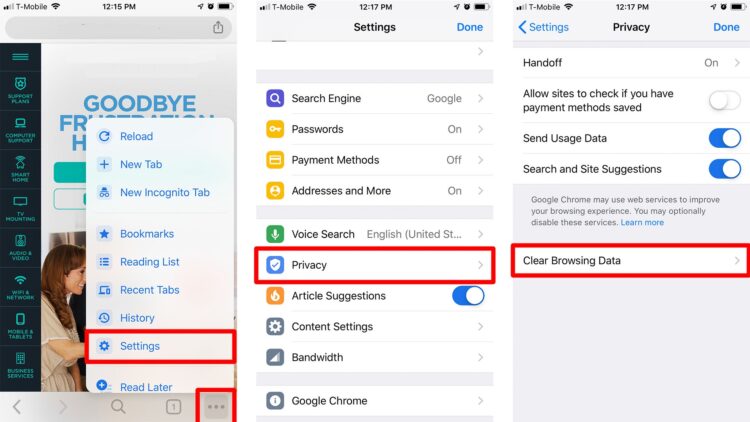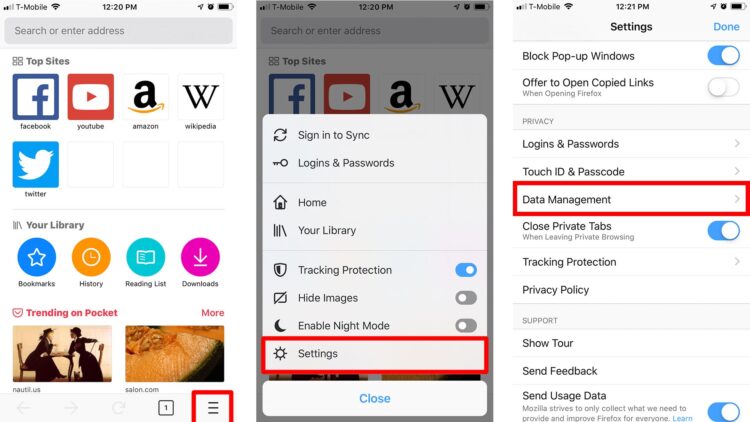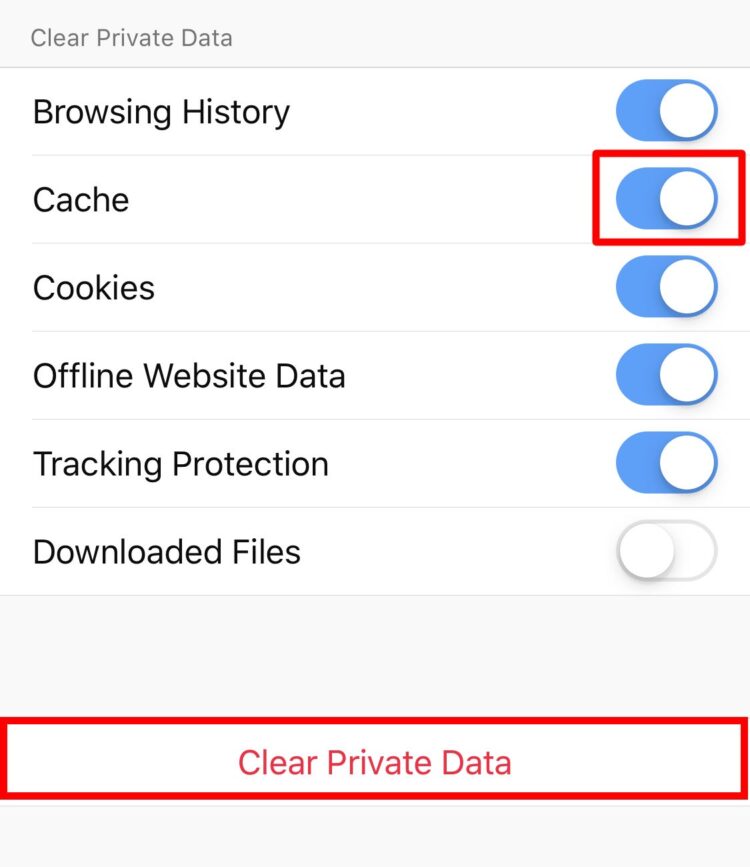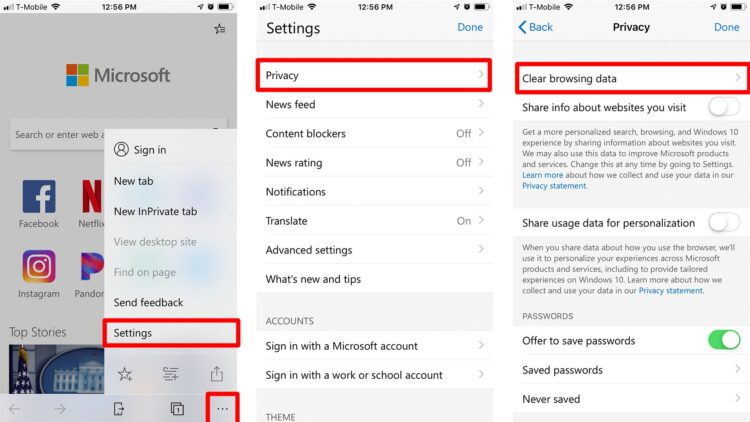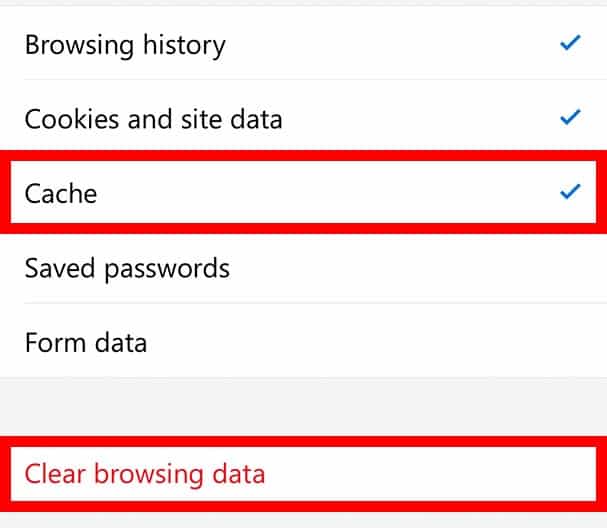Your browser may be at blame if your iPhone is running slowly. However, your iPhone will run at its best if you clear your cached data. This article will explain, how do you Clear Cache on your iPhone no matter what browser you use.
What Is Cached Data?
All of a website’s content is stored on your phone to speed up browsing. Cache data is helpful since it speeds up the loading process. Even though the files are little, if they haven’t been wiped out in a long, they can add up.
Don’t worry; emptying your cache won’t erase your data. The only thing you’ll lose is passwords to websites and autofill information from your phone unless you choose to clear that data.
Clear App Cache Without Deleting App
Continuous reading if you want to learn how to clear cookies on iPhone. Let’s get started!
How to Clear Safari Cache on iPhone
1. Firstly, open the Settings app. It is an app with a gear-shaped icon.
2. Then scroll down and click Safari.
3. Now, scroll down and click Clear History and Website Data. It is highlighted in blue text near the bottom.
4. At last, tap Clear History and Data.
How to Clear Chrome Cache on iPhone
1. Open the Chrome app and click the “More” button. It is on the bottom right corner of your app, and it looks like three dots …
2. Then click Settings.
3. Next, click Privacy. It contains an icon like a shield with a checkmark in the middle.
4. Then tap on Clear Browsing Data. It is at the bottom of the screen.
5. Make sure that the Cookies, Site Data are selected.
Remembered passwords & autofill information can also be cleared. However, other choices may result in the loss of data.
6. Finally, click Clear Browsing Data.
How to Clear Firefox Cache on iPhone
1. Open the Firefox app.
2. Click the Menu icon. It is the icon shaped like three lines in the bottom-right corner of your screen.
3. Then click Settings.
4. Scroll down and click Data Management.
5. Make sure Cache is selected. You’ll know it is selected if the toggle bar is blue.
Note: For your convenience, you can also delete your browsing history and all of your cookies and other tracking data from websites you’ve visited or downloaded. However, other possibilities may result in losing the information you want to save.
6. Then click Clear Private Data.
7. Finally, click OK.
How to Clear Edge Cache on iPhone
1. Open the Edge app.
2. Click the Menu icon. It is the icon shaped like three dots in the bottom-right corner of your screen.
3. Then click Settings.
4. Next, click Privacy.
5. Then click Clear browsing data.
6. Make sure Cache is selected.
ALSO SEE: Sign Out of Netflix on Every Device
Important: Your browsing history and cookies, and site data can also be deleted if you so desire. But if you select any of these alternatives, you risk losing data you wish to save.
7. Then click Clear browsing data.
8. Finally, click Clear.
If your iPhone still feels sluggish after wiping the cache, you may be dealing with a virus.