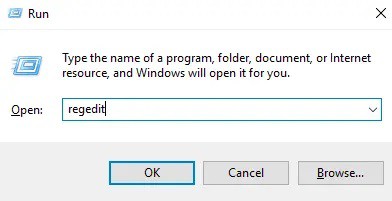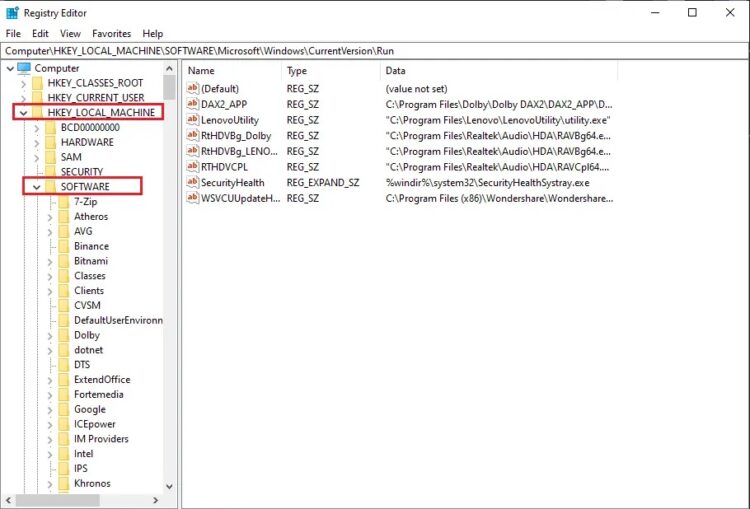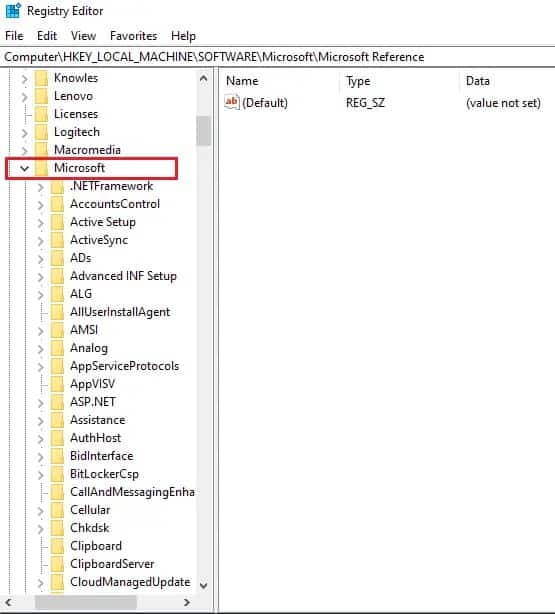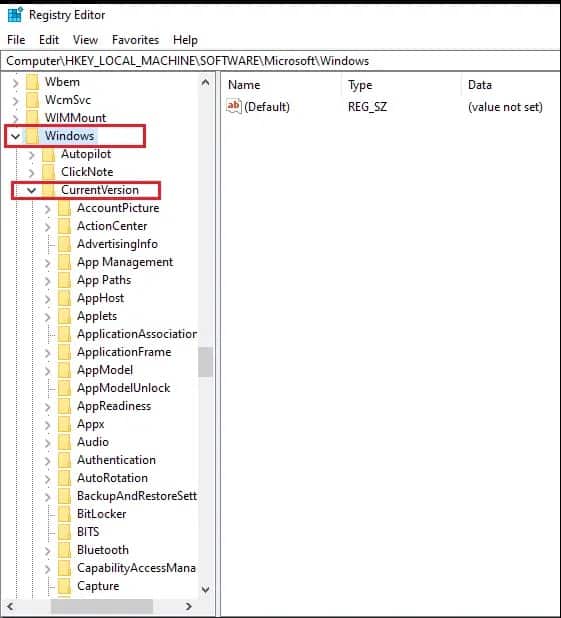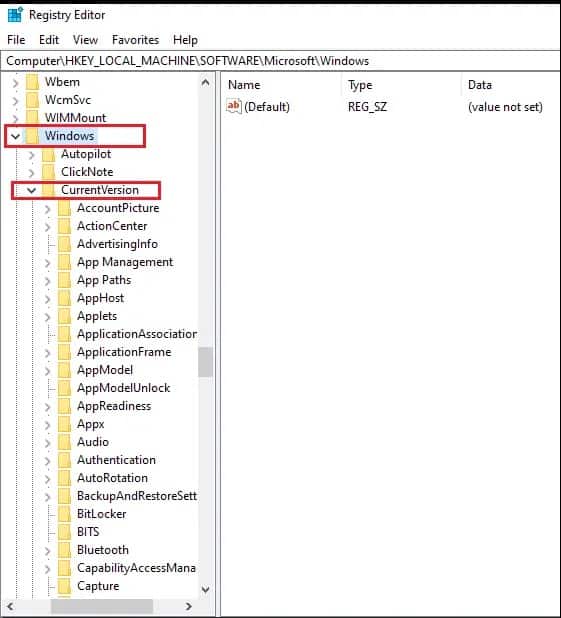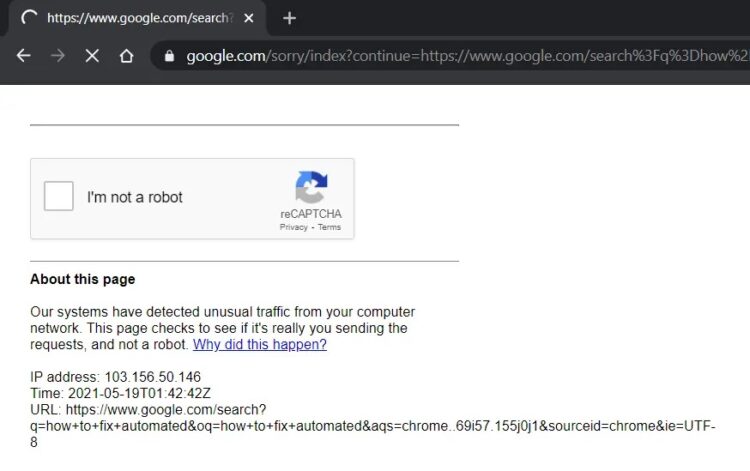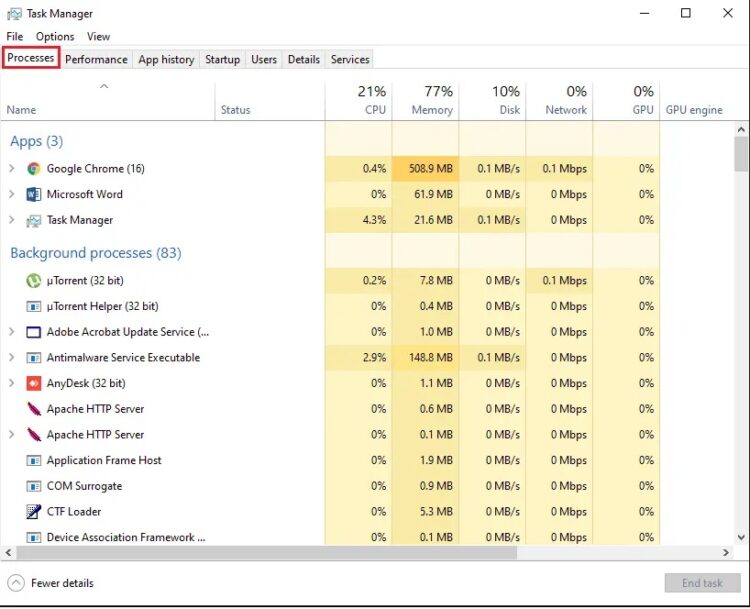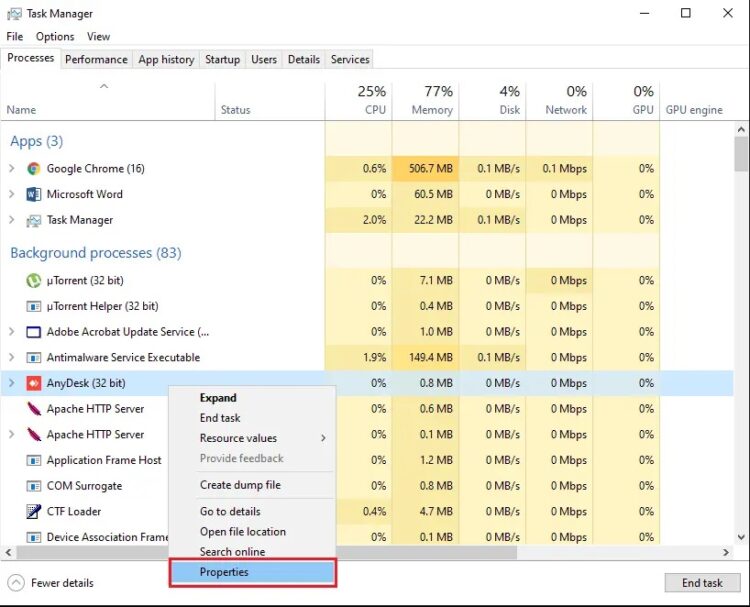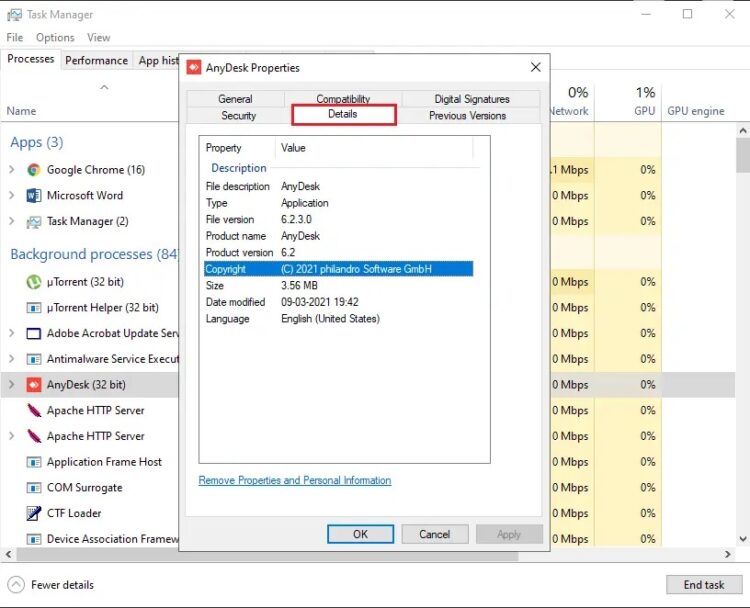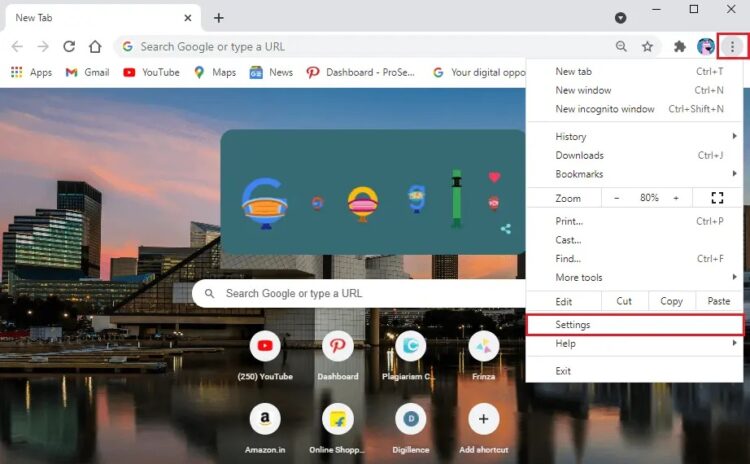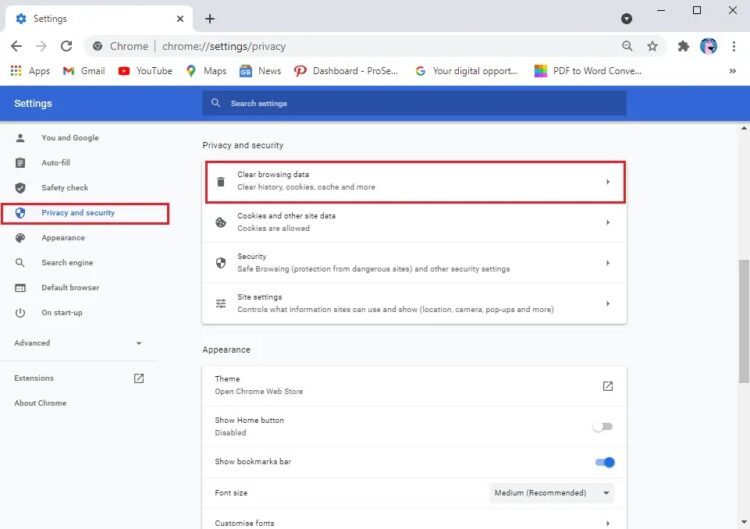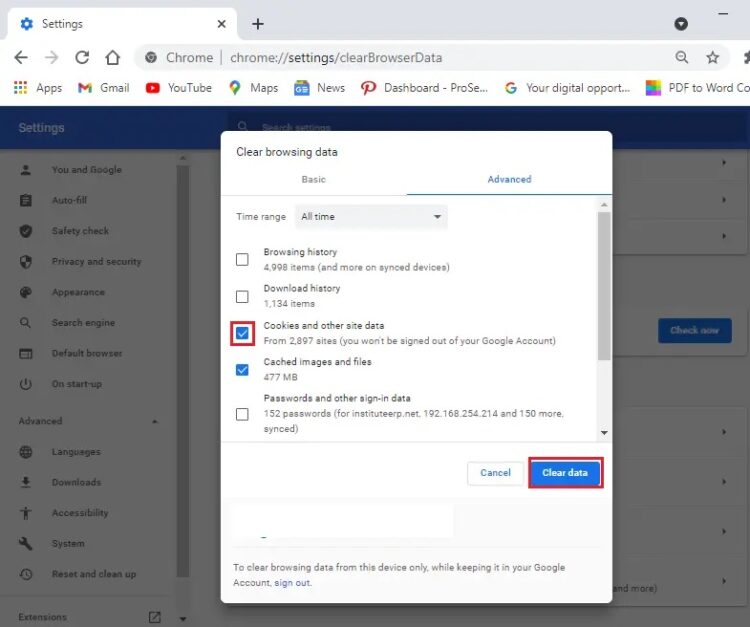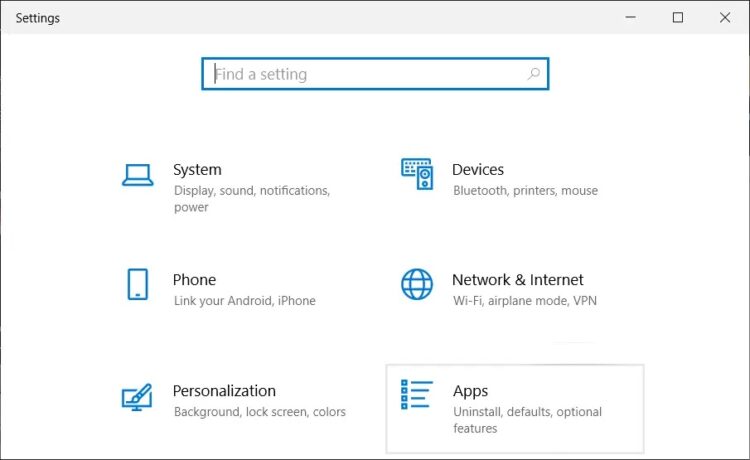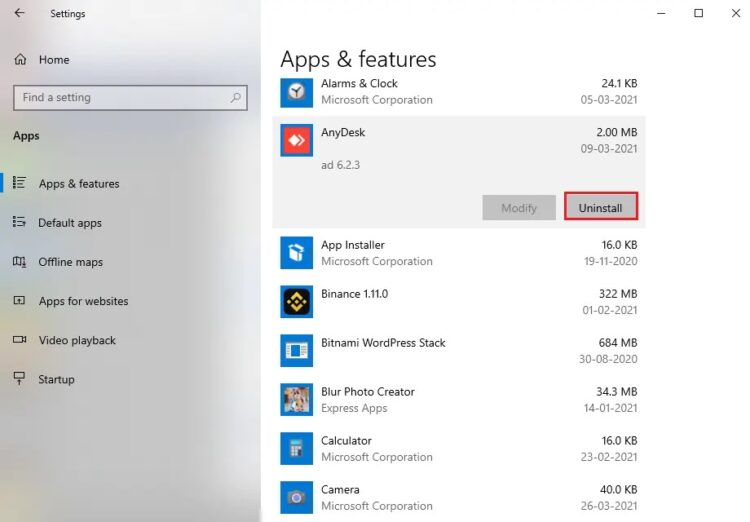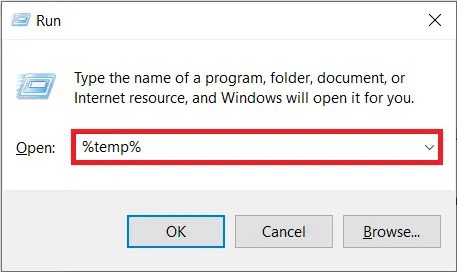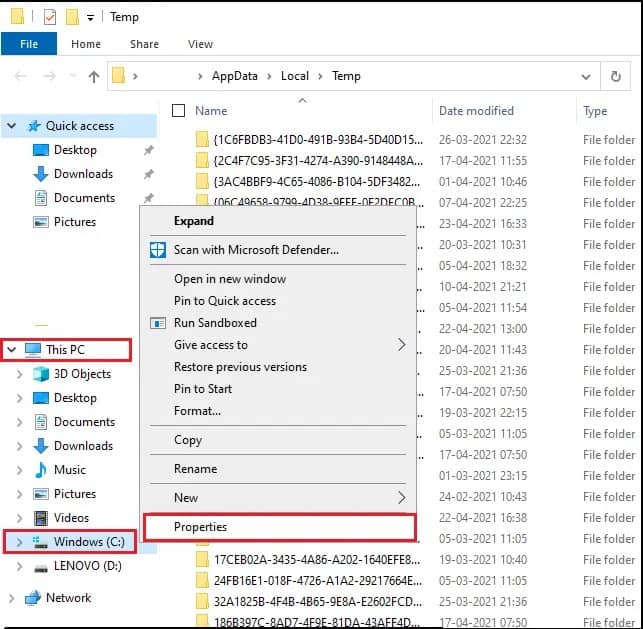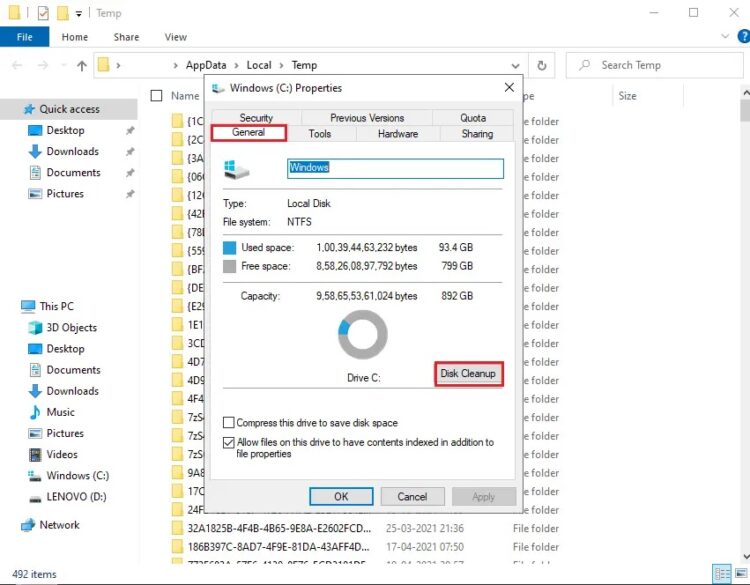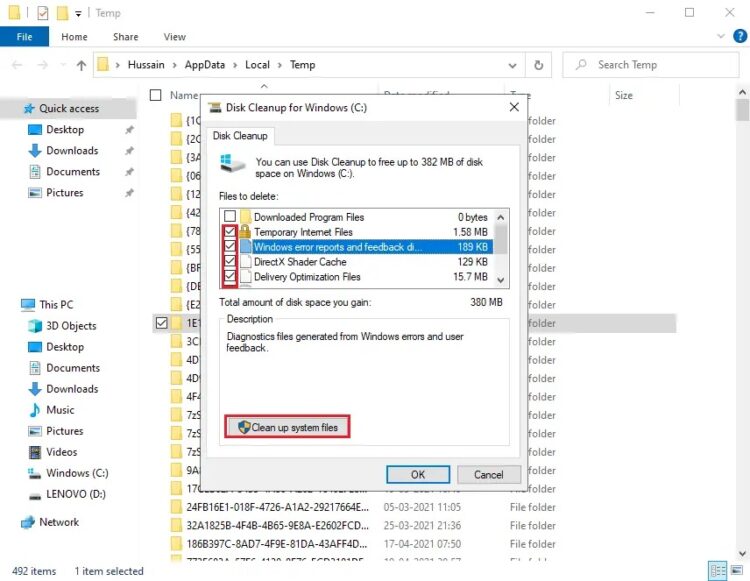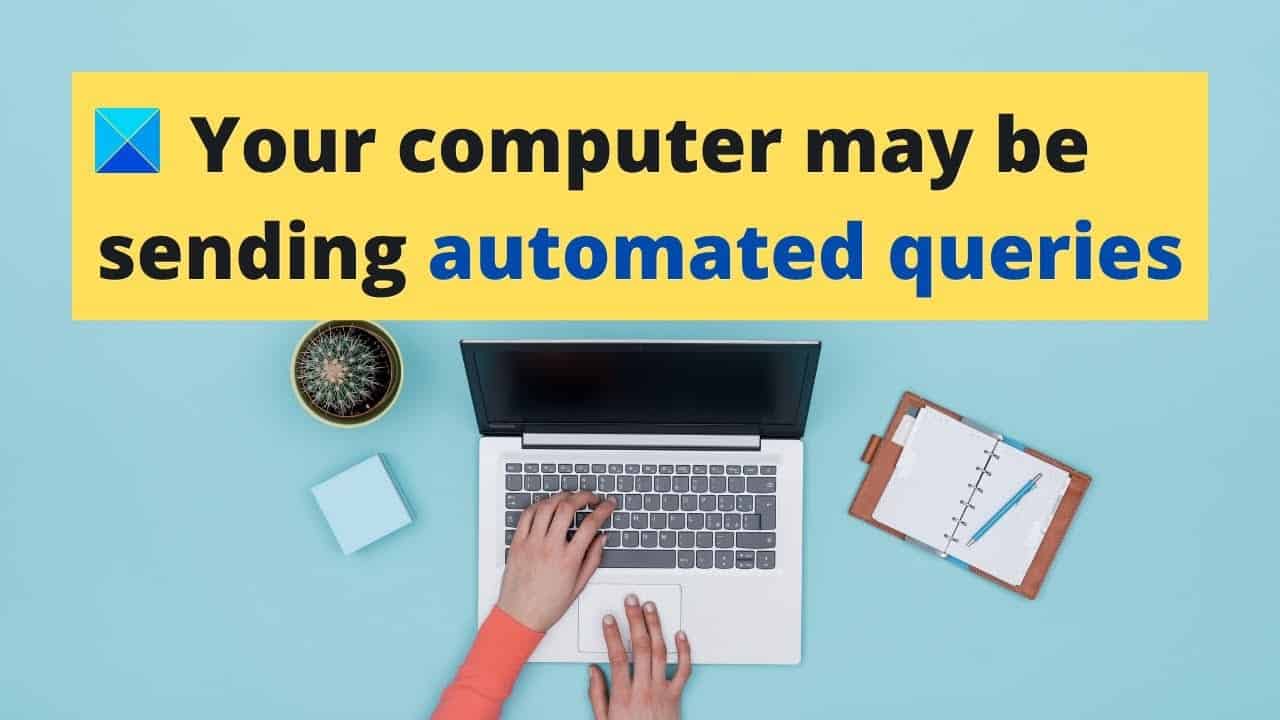
Have you ever had a problem with your Computer Sending Automated Google Queries? It is a common problem reported by many people, and it might be inconvenient to receive an error message stating, ‘We’re sorry, but your computer or network may be sending automated queries. We are unable to execute your request at this time to safeguard our users.’
This error message appears when Google detects unusual behavior on your computer and prevents you from searching online. After receiving this error notice, you will be unable to use Google search or view captcha forms on your screen to determine whether you are human. However, there may be a way to fix your Computer Sending Automated Queries or Requests. Examine the solutions in this tutorial to resolve this problem message on your PC.
[lwptoc]
Best Ways to Fix your Computer may be Sending Automated Queries
The Reason behind your computer sending automated queries:
According to Google, this error message is caused by dubious automated search queries conducted by any app installed on your computer or by malware and other invaders on your computer. Because Google recognizes your IP address when you send automated traffic to Google, it may limit your IP address and prevent you from using Google search.
We are outlining the methods that can assist you in repairing your computer, which may include sending automated queries:
Method 1: Run an Antivirus Scan on your Computer
Because malware or a virus may be the source of your computer’s automatic requests, if you want to know how to stop your computer from sending automated requests, the first thing you should do is run a malware or antivirus scan on it. Antivirus software is widely accessible on the market. However, for a malware scan, I recommend using the antivirus software listed below.
a) Avast Antivirus: If you do not want to pay for a premium plan, you can download the free version of this software. This software is quite good and does an excellent job of detecting malware or viruses on your computer. Avast Antivirus can be downloaded from the company’s official website.
b) Malwarebytes: Malwarebytes is another free alternative for running malware scans on your computer. Unwanted malware can be readily removed from your computer. After installing any of the software listed above, proceed as follows:
1. Run a comprehensive scan on your computer with the software. The procedure may take some time, but you must be patient.
2. If any malware or virus is found after the scan, make sure you remove it.
3. Restart your computer after removing any unwanted spyware or viruses, and you should be able to resolve the Google captcha issue.
Method 2: Delete Unwanted Registry Items
Cleaning the Registry Editor by eliminating unneeded items may help some users resolve the automated queries error on their computer.
1. Start by opening the run dialogue box. You may start Run by using the search bar in your Start menu or pressing Windows key + R.
2. In the run dialogue box, type Regedit and click enter.
3. When you see the message ‘Do you want to enable this app to make changes to your device?’ click YES.
4. In the registry editor, type in Navigate to Computer > HKEY LOCAL MACHINE > Software.
5. Scroll down and select Microsoft.
6. Select Windows from the Microsoft drop-down menu.
7. Select CurrentVersion, then RUN.
8. The Registry key’s complete position is as follows:
Computer\HKEY_LOCAL_MACHINE\SOFTWARE\Microsoft\Windows\CurrentVersion\Run
9. After you have navigated to the address, you can delete the undesirable entries except the following:
Entries related to your antivirus software
SecurityHealth
OneDrive
IAStorlcon
If you do not want Adobe or Xbox gaming to run on startup, you can delete the entries linked to these apps.
Method 3: Try Another Browser
If your computer is sending automated Google requests, you can use another browser. Opera is one of several trustworthy and secure browsers available on the market. This browser is simple to install, and you have the option of importing your Chrome bookmarks.
Furthermore, you receive built-in capabilities such as antivirus, anti-tracking, and a VPN app that you can use to spoof your location. The VPN can help you hide your real IP address, which Google detects when your computer sends automated queries.
However, suppose you prefer to use Chrome and do not want to install another browser. In that case, you can use Mozilla Firefox until your computer is no longer delivering an automatic captcha issue.
Method 4: Solve the Captcha
When your computer makes automated queries, Google will ask you to solve the captcha to distinguish between humans and bots. By completing the captcha, you will overcome Google’s restrictions and use the Google search usually.
Method 5: Delete Suspicious Processes from your Computer
Some random activities on your computer may be making automated inquiries to Google, preventing you from using the Google search tool. However, identifying strange or untrustworthy processes on your computer might be challenging. As a result, if you are wondering how to stop your computer from sending automatic requests, you should trust your instincts and uninstall any suspicious processes from your system.
1. Open the Start menu and search for Task Manager in the search field. Alternatively, right-click on the Start menu and select Task Manager.
2. Make sure to enlarge the Window to see all of the options by selecting the More information button at the bottom of the screen.
3. Click the Process tab at the top to see a list of currently executing processes on your computer.
4. Now, choose any strange processes from the list and analyze them by right-clicking to open the Properties window.
5. From the top, select the Details tab and review the details, such as product name and version. If the process lacks a product name or version number, it may be a suspicious process.
6. To delete the process, go to the General tab and uncheck the Location box.
7. Finally, navigate to the spot where you installed the program and uninstall it from your computer.
Method 6: Clear Cookies on Google Chrome
Clearing your Chrome browser’s cookies can sometimes help you address the issue “Your computer may be sending automated requests.”
1. Launch Chrome and click on the three vertical dots in the upper-right corner of the screen.
2. Navigate to the Settings menu.
3. Scroll down to Privacy and security in the settings.
4. Select Clear browsing data.
5. Select Cookies and other site data from the drop-down menu.
6. Finally, at the bottom of the window, click on Clear data.
Method 7: Uninstall Unwanted Programs
You may have multiple unwanted apps on your computer, or you may not use them very often. You can delete all of these unwanted programs, as they may cause the Google automated queries issue. However, before removing the programs, make a note of their names if you ever need to reinstall them on your computer. To remove unwanted apps from your computer, follow these steps:
1. Open your Start menu and type Settings into the search field. Alternatively, you can open settings by pressing Windows key + I.
2. From your screen, select the Apps tab.
3. You will now see a list of apps installed on your computer under the apps and features.
4. Select the program you do not use and left-click it.
5. Finally, click Uninstall to uninstall the software.
You can also repeat these steps to remove additional apps from your system.
Method 8: Clean Your Drive
When installing software or an app, specific unwanted data are sometimes saved in temporary folders on your hard disc.
These are garbage or leftover files that are no longer needed. As a result, you can clear your drive by eliminating junk files.
1. Select Run from the Start menu by right-clicking on it. Alternatively, you can launch the Run dialogue box with the shortcut Windows key + R and type percent temp%.
2. Press the Enter key, and a folder will appear in your File Explorer. By clicking the checkbox next to Name at the top, you can choose all of the files. To select all of the files, use Ctrl + A.
3. Now, press the delete key to erase all of the garbage files on your keyboard.
4. From the left-hand panel, select ‘This PC.’
5. Right-click Local disc (C;) and select Properties from the menu.
6. From the top, select the General tab and then click on ‘Disk Cleanup.’
7. Select the checks next to all choices except downloads under ‘Files to delete.’
8. Select Clean-up system files.
9. Finally, press the OK button.
That is all there is to it; your system will clear out all the garbage files. Restart your computer to see if you can use Google search again.
Method 9: Reset Your Router
Your network may occasionally send automated queries to your computer, and rebooting your router can help you resolve the issue.
1. Unplug your router and wait around 30 seconds before plugging it back in.
2. After 30 seconds, plug in your router and turn it on.
Check to see whether you were able to resolve the issue after restarting your router.
Frequently asked questions
Q1. What to do if my computer is sending automated queries?
If your computer is sending automated queries or traffic to Google, you can avoid the limits by changing your browser or attempting to solve the captcha on Google. Some unidentified software or app on your computer may be responsible for sending the automated requests. As a result, remove any unneeded or suspicious apps from your PC and run an antivirus or malware scan.
Q2. Why am I getting the following error message from Google? It says: We’re sorry … but your computer or network may be sending automated queries. To protect our users, we can’t process your request right now.
When you see an error message related to automated Google searches, it signifies that Google has detected a device on your network that may be sending automated traffic to Google, which is against the terms and conditions.
Final Words
I hope this tutorial was helpful and could resolve the issue with your Computer Sending Automated Queries. If you have any further questions about this article, please leave them in the comments section.