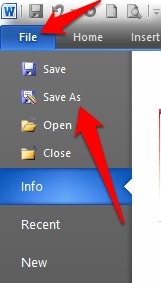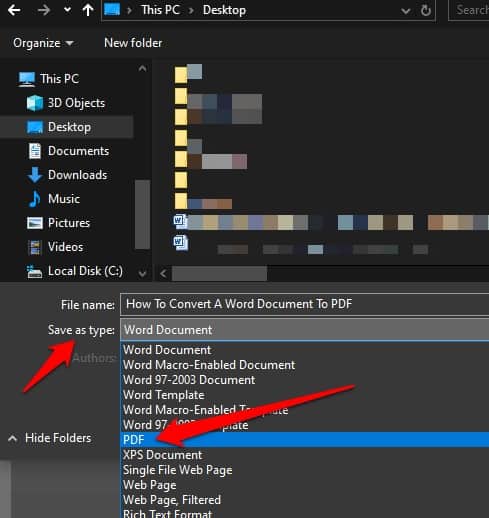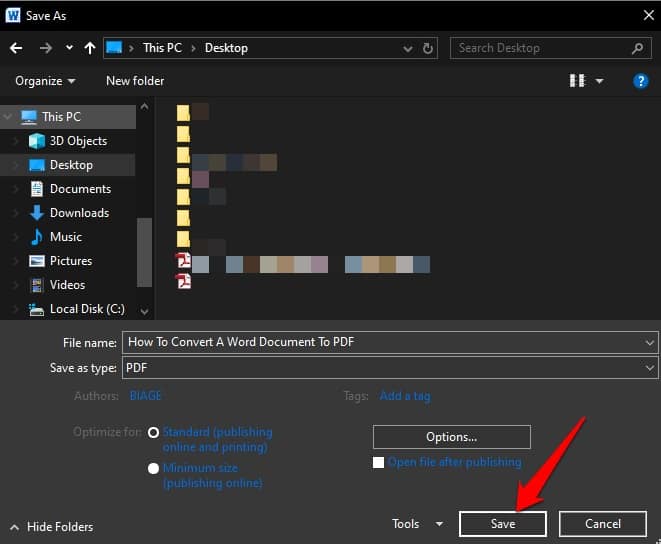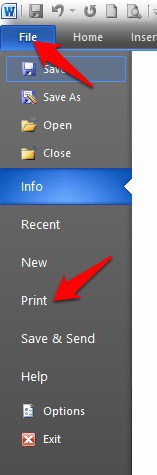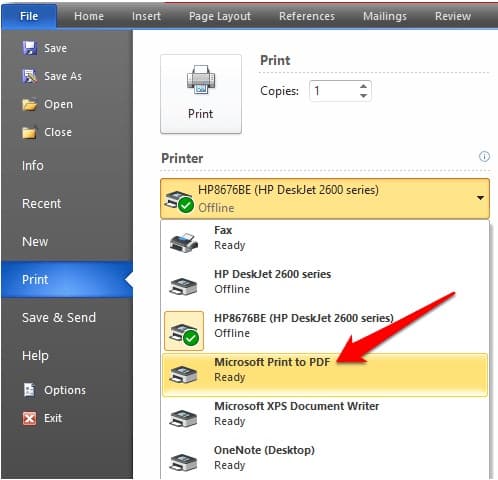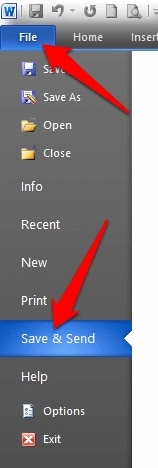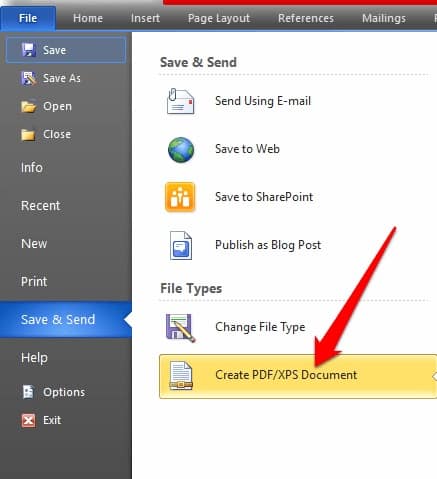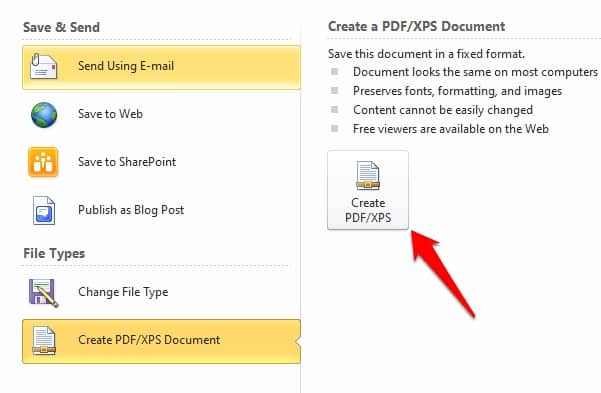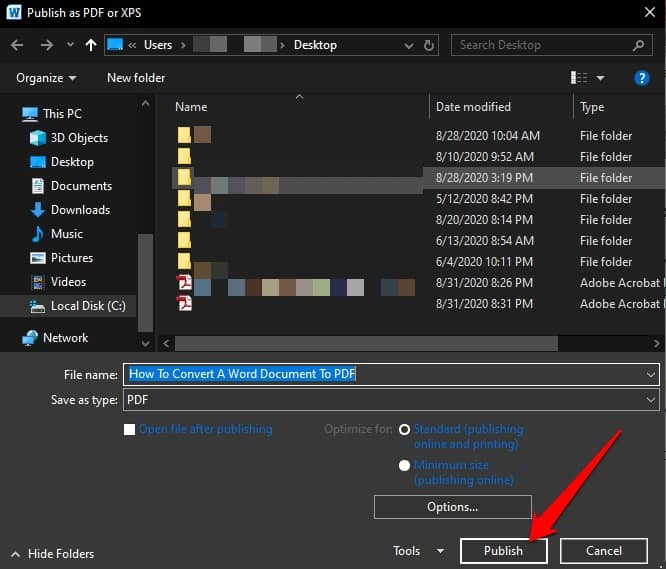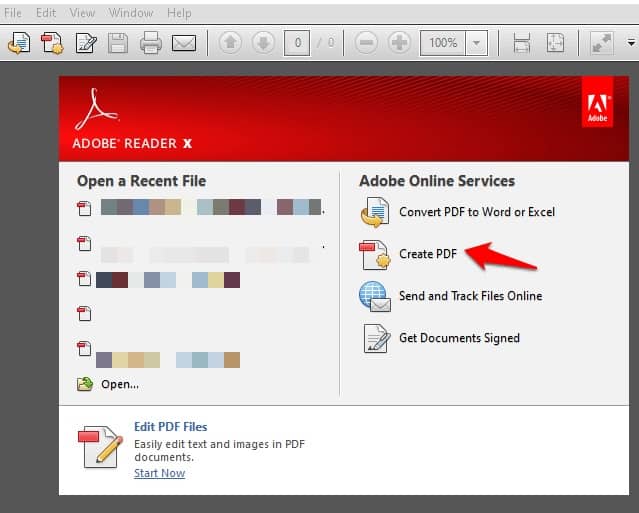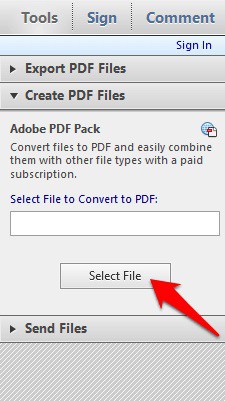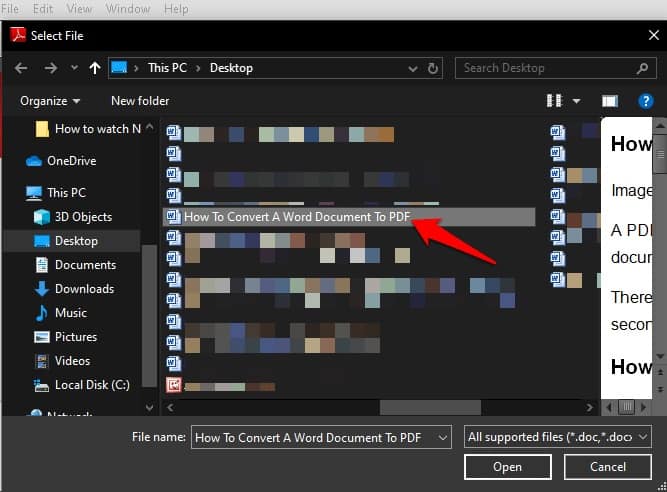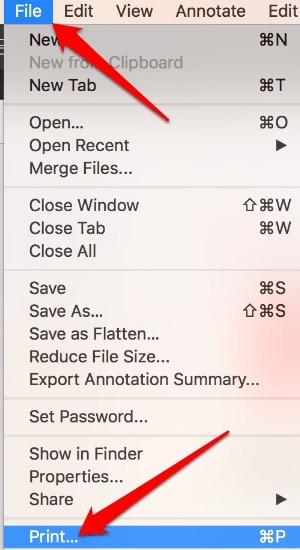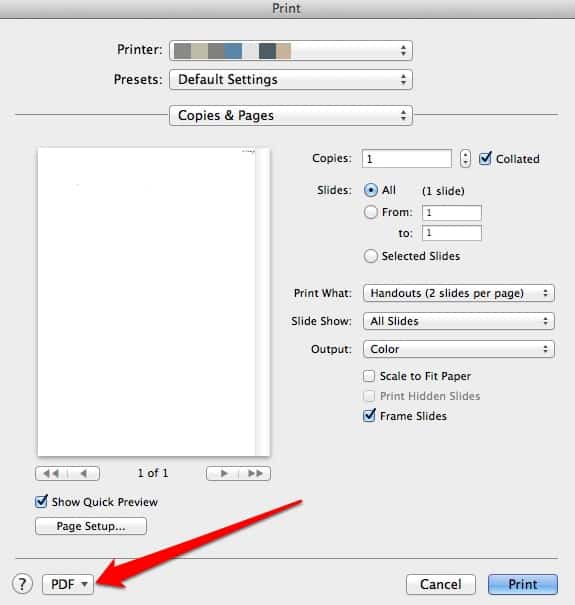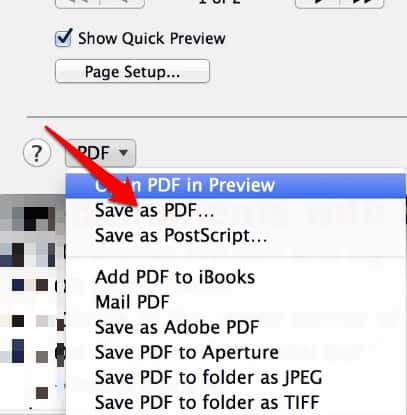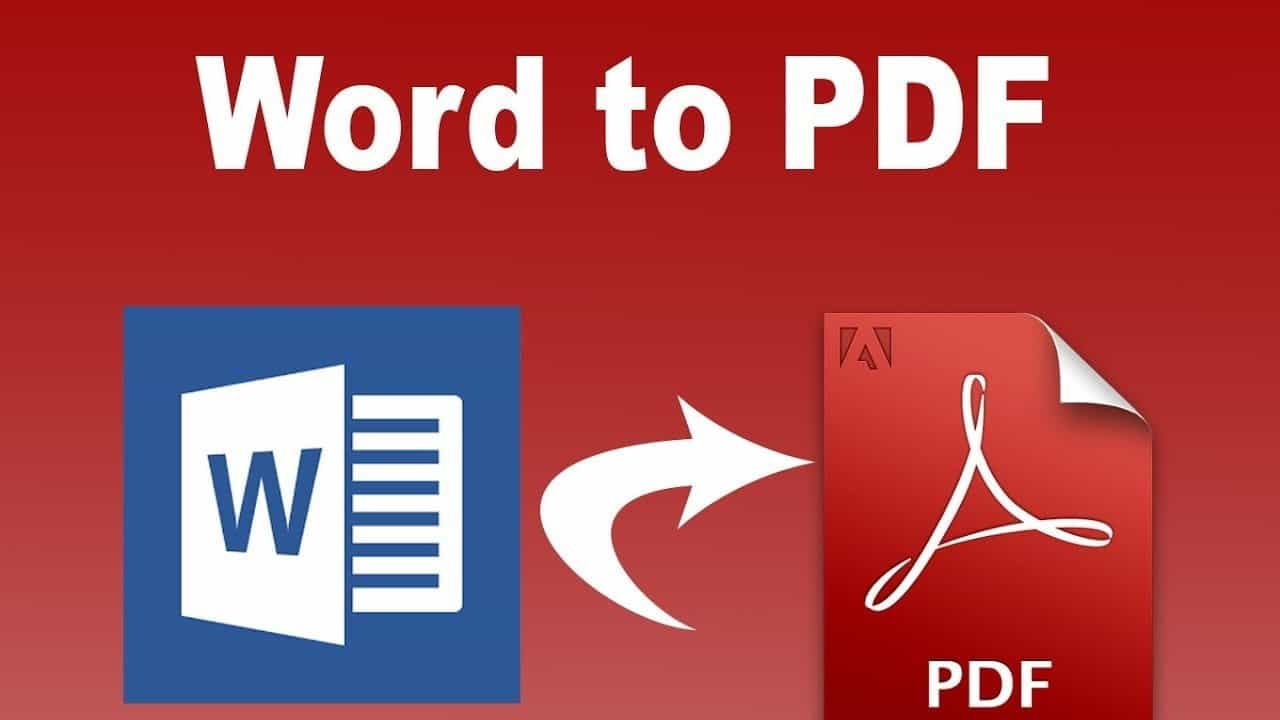
All parties can access and see the document in the same way on any screen with a PDF document. If you have a Word, Excel, or PowerPoint document, you can easily convert it into a PDF using a free online service. Password-protecting a document before converting it to PDF ensures that only those who have the passcode have access to the document. I’ll show you how to convert Word to PDF in a matter of seconds, and I’ll show you a Word to PDF converter free to do it in simple way.
[lwptoc]
How to Convert Word Document to PDF With Microsoft Word
It’s easy to convert a Word document to a PDF using built-in software features if your PC runs Microsoft Word 2007 or later.
1. For this, open the Word file and select File > Save As from the menu.
2. In the Save As dialogue, select PDF from the Save As Type drop-down selection.
3. If your document doesn’t already have a name, provide a name and choose where you wish to save the PDF file.
Convert to PDF By Using the Print Function
Windows 10’s print function works with any program with printing capabilities installed on your computer. For example, if you have Windows 10, you can use Microsoft Print to PDF to convert a document to a PDF.
1. In Word, choose File > Print or press the CTRL+P keyboard shortcut to use Microsoft’s Print to PDF function.
2. Select the Microsoft Print to PDF option from the drop-down menu under the Printer in the Print box.
3. The number of pages you wish to print is one of the options you can select from the drop-down menu. The printout of your Word document will be converted to a PDF file. Save the PDF document by naming it and selecting a location to save it.
Alternatively, you can use the Google Chrome browser’s PDF conversion tool to convert your document to PDF. Any Chrome-enabled device can access web-based files with this functionality. For example, in Chrome, go to the Print menu and select Print to PDF.
Microsoft Print to PDF has various downsides when it comes to converting Word documents to PDF. For starters, it only works on Windows 10, so if you’re on Windows 7 or 8, you’ll need to upgrade.
Use Export Option to Convert a Document to PDF
There is an Export feature in Word that lets you convert document to PDF.
1. Open the Word document you need to convert to PDF and choose File > Save and Send.
2. Tap Create PDF/XPS Document.
3. Afterward, tap Create PDF/XPS document button.
4. Give your PDF file a title, choose where you need to save it, and then tap Publish.
How to Convert a Word to PDF By Using Adobe Acrobat
Using Adobe Acrobat, you can generate, browse, alter, print, and manage PDF files, all from a single program. The tools included are Adobe Acrobat Reader and Acrobat DC, which may be used to annotate, sign, change and convert PDFs and combine several file types.
1. Firstly, open Adobe Acrobat and tap Create PDF.
2. Tap choose File on the right pane.
3. Choose the file you need to convert.
4. After that, choose a folder to save the file into, give it a name, then tap Save.
5. If using a Mac, tap Create and Share Adobe PDF and choose a folder for the exported file. Alternatively, you can tap Choose a Different Folder, go to the folder you need to save the file, give it a name, and tap Save.
How to Convert Word Document to PDF on a Mac
Just like Windows, Mac computers have a plethora of options for converting documents to PDF files. In addition, pages in the Mac OS X operating system can also convert a document to a PDF.
1. To convert a Word document to a PDF on a Mac, open the document you wish to convert in Pages and choose “File >Print.”
2. In the new menu, tap PDF in the bottom left corner.
3. In the following menu, tap Save as PDF from the drop down menu in the bottom left corner.
4. Now, the Save As dialog box will appear. Name your document, choose a location to save it, and add any other details you want. Tap Save.
Check out our guide to the various things you can do with PDF files on your Mac when converting your document to the format.
Use a Third-Party App to Convert a Word to PDF
A third-party tool can convert your document to PDF if you don’t have access to Microsoft Word or the Pages app on your Mac.
SmallPDF, CleverPDF, Sejda, LibreOffice, and many other third-party programs can help you convert Word to PDF. To use this software, you must first submit your document to your favorite PDF editor and then pick Word to PDF as your conversion type.
Preserve Your Work
Creating a PDF from a Word document isn’t difficult. You can share your documents while keeping their formatting intact by using any of the methods indicated above. In addition, it is possible to copy text from a PDF file, put it into a Word or PowerPoint document, compress it, and convert multiple photos into PDF files using our collection of guides.
ALSO SEE: Best Chrome Extensions
No, I couldn’t accomplish it with my Word document. Let me know by leaving a comment below.