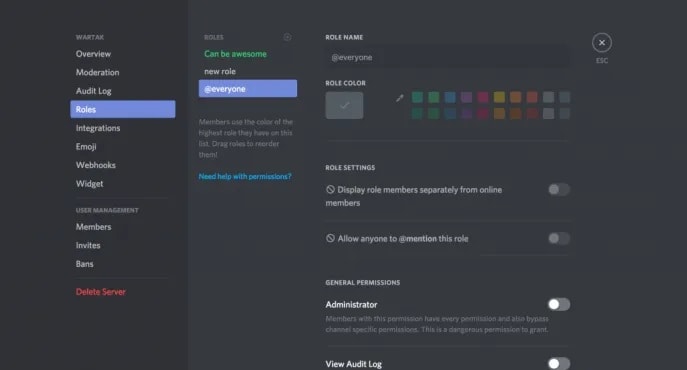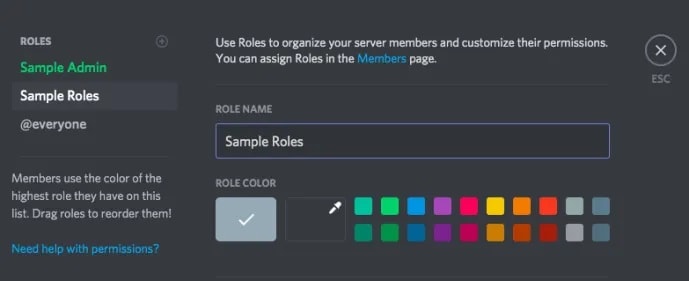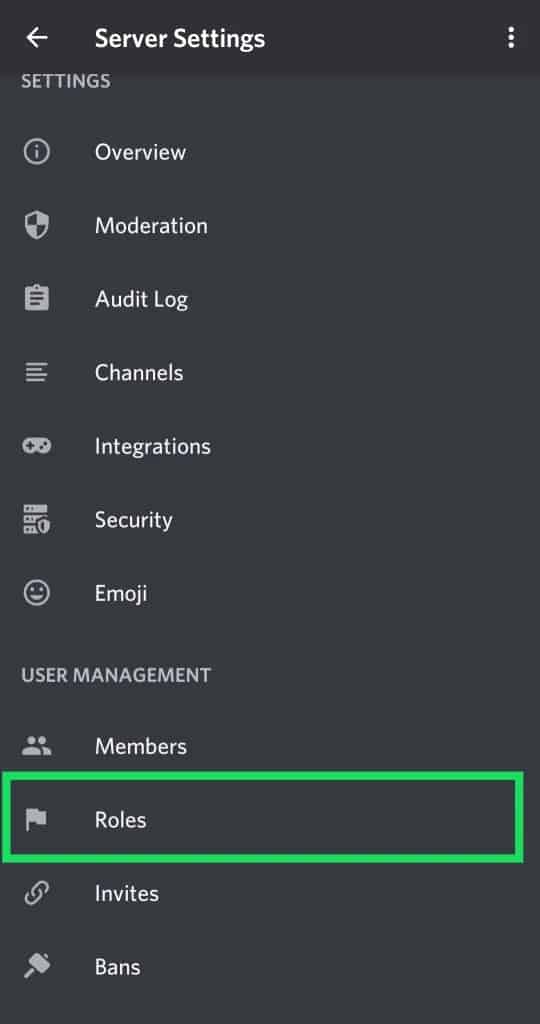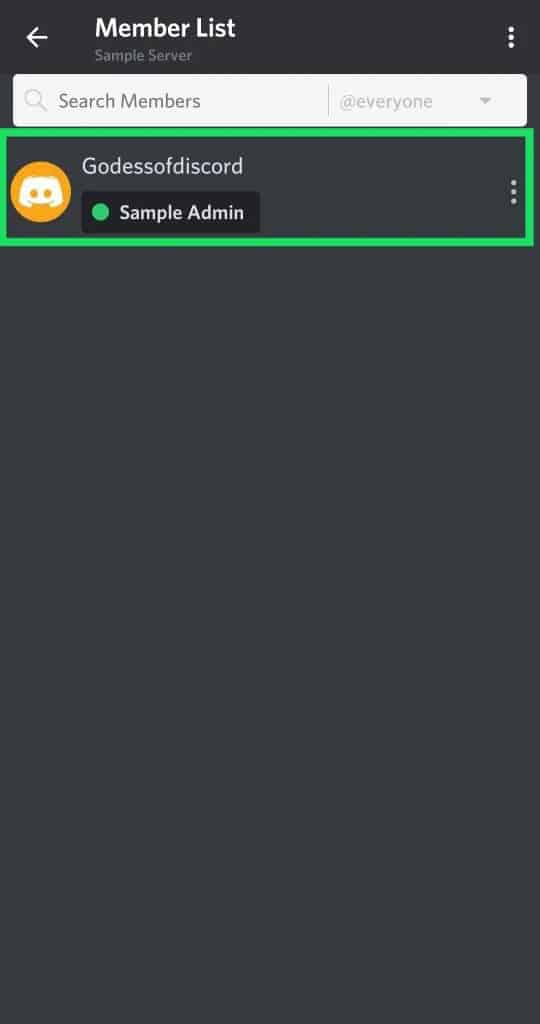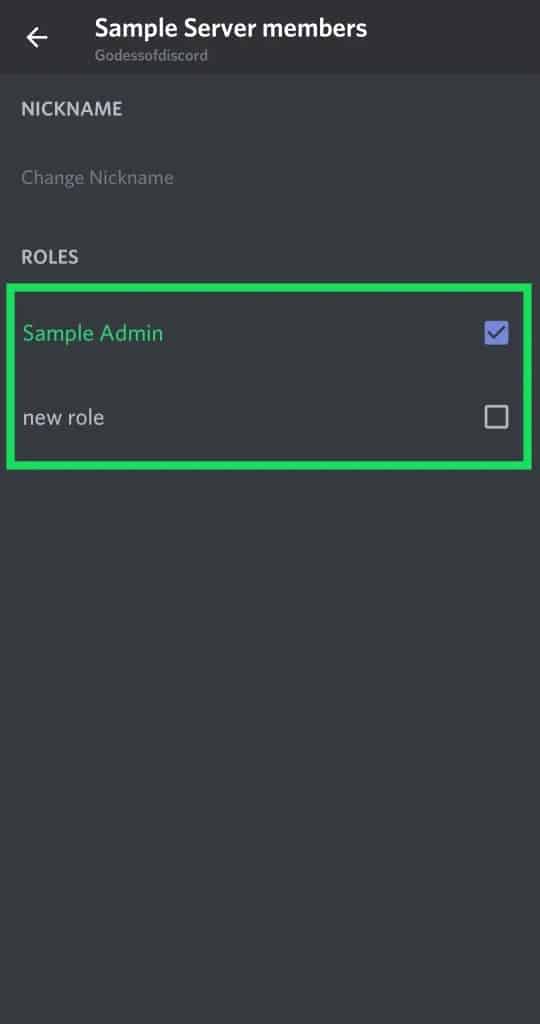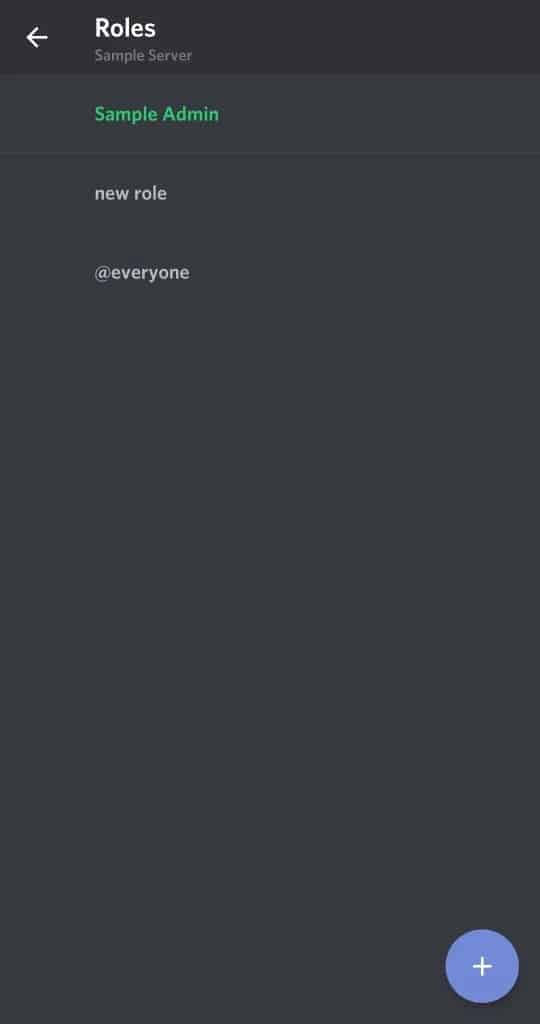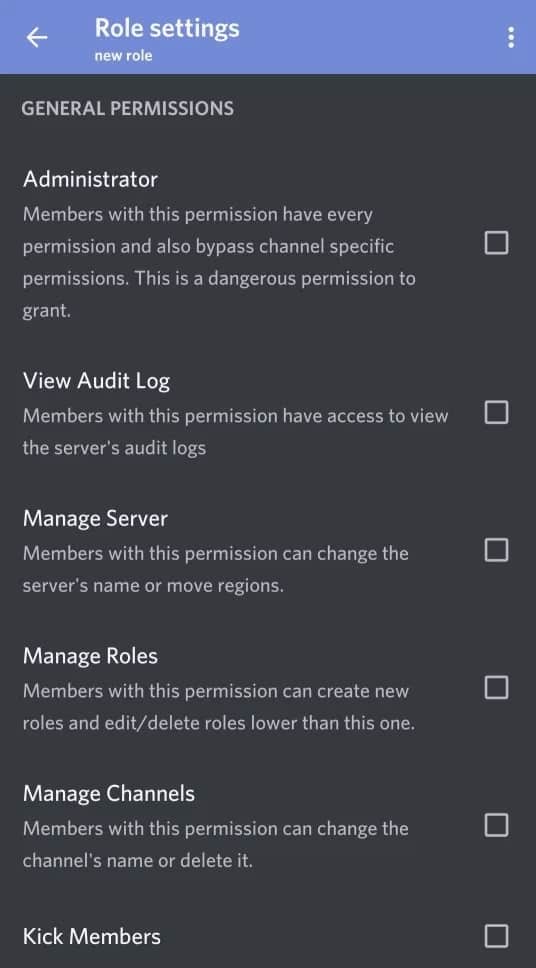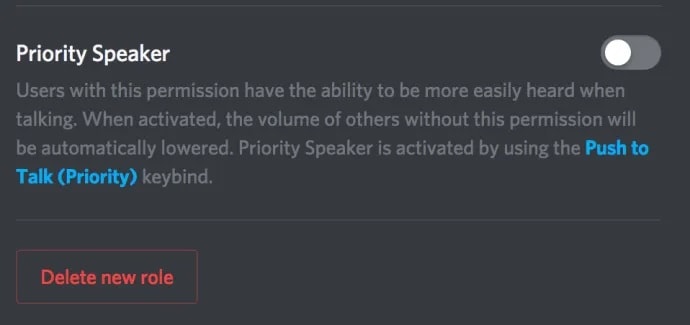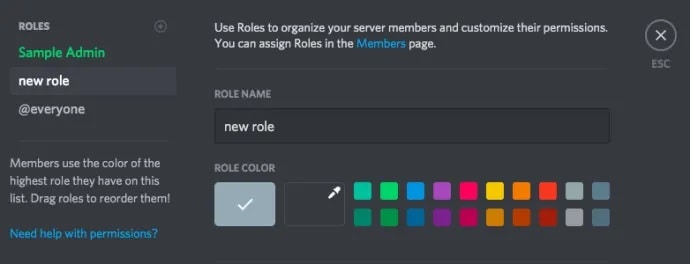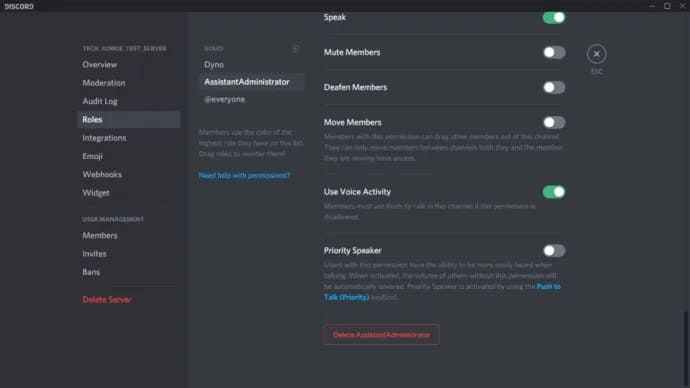Discord has become the preferred tool for online gamers to communicate via voice and text. Chat features are configurable and easy to use with this app. Among these options is the ability to assign and manage user roles in your chat server. Here is how to add, manage, and delete roles in Discord.
What are Discord Roles?
A role is a particular set of permissions with a name in Discord jargon. For example, the “@everyone” role provides a wide range of fundamental rights, such as the ability to communicate with the server and receive messages.
The server administrator might create a “Moderator” role, giving them the power to mute or ban other users. Users can be given various roles, like @everyone and Moderator, which offers them all the powers of @everyone and the powers of a Moderator.
Discord Permissions
Well, there are 29 permissions on Discord that are classified into General, Text, and Voice permissions. You need to know what each person performs to assign jobs correctly. For your convenience, below is a complete list of each permit.
General Permissions
Administrator – all server rights are granted by the Administrator role. However, because this permission grants the user so much authority, it can be risky to grant it.
Manage Server – change the server’s name or relocate it to a new location with this access.
View Audit Log – this permission enables the user to read the server’s audit logs.
Manage Roles – lets the user create new roles and edit those with the manage roles permission turned off.
Manage Channels – this permission enables the user to create, edit, & delete channels on the server.
Kick Members – this permission lets the user kick members off the server.
Ban Members – this permission enables the user to ban members from the server.
Create Instant Invite – users can invite other users by using this permission.
Change Nickname – this permission lets the user change their nickname.
Manage Nicknames – this permission enables the user to change the nicknames of other users.
Manage Webhooks – this permission lets the user create, edit, & delete webhooks.
Read Text Channels & See Voice Channels – the communication channels can be read with this authorization.
Manage Emojis – this permission gives the user access to the server’s emojis.
Text Permissions
Send Messages – this permission lets the user send messages on the text chat.
Send TTS Messages – this permission enables the user to send text-to-speech messages.
Manage Messages – this permission lets the user delete or pin messages from other users.
Embed Links – this permission enables the user to include hyperlinks in the conversation.
Attach Files – this permission lets the user attach files in the chat.
Read Message History – it is possible to go back in time by granting this permission.
Mention Everyone – it is possible to send out push alerts to the channel members with this authorization.
Use External Emojis – this permission lets the users use emojis from other servers.
Add Reactions – this permission enables the user to add new reactions to a message.
Voice Permissions
Connect – to use the voice channel, the user must have this permission granted to them.
Speak – this permission lets the user speak on the voice channel.
Mute Members – this permission enables the user to turn off another user’s ability to speak.
Deafen Members – allows the user to disable another user’s hearing on the channel.
Move Members – this permission lets the user move other members from one channel to another.
Use Voice Activity – to speak without using Push-to-Talk; a user must be granted this permission.
Priority Speaker – allows the user to lower the level of other users on the channel when they speak so that their words may be heard.
How to Create Roles in Discord
Manage your Discord users by setting up your responsibilities correctly. Before you begin inviting users to the server, setting up the fundamental duties is a good idea. It’s never too late to create new responsibilities or reorganize existing roles once you’re in business.
1. You can access your server on Discord by logging in.
2. Make sure you click on the “Server Settings” drop-down arrow next to the server’s name.
3. In the left pane, select “Roles” from the drop-down menu. @everyone should be the only role you see.
4. Tap the “+” icon at the top of the center pane to add a role.
5. Name the descriptive role and assign it a color (colors clarify and inform users of each others’ roles).
6. Afterward, Review all 32 permissions, toggling only those you want to be associated with that role.
At the bottom, click “Save Changes.” After making changes, a dialogue window will remind you that you must save them before proceeding.
Repeat for each new role you wish to create.
You can construct a hierarchy of trust by assigning distinct roles varying permission levels. For example, newcomers might be given more minor roles, while those you know well can be given higher roles with more authority.
How to Assign Roles in Discord with reactions
After creating roles for your server, you must assign them to the users in your chat.
1. Select the user from the right-hand pane to who you wish to assign a role.
2. Select the role from the drop-down box by clicking on the small “+” beside your username.
Repeat for each user on your server.
To easily add roles in discord, right-click on the user, pick Roles from the pop-out menu, and select the role(s) you want to add.
Keep in mind that any user can have an unlimited number of roles.
Assigning Roles on Discord Mobile
The Discord software on your mobile phone may be used to create new roles and assign them while you’re on the road. You should follow the exact instructions as the desktop version to use the app, which is straightforward.
Step 1
From “Settings,” scroll down to “Members.”
Step 2
Tap on the usernames you’d like to assign an existing role to.
Step 3
Click on the checkbox next to each member’s name for the role you’re assigning.
Editing Roles in Discord Mobile
Once you’ve entered the server’s settings and tapped on ‘Roles,’ follow these instructions:
Step 1
Click on the role you’d like to edit.
Step 2
Now, scroll through the list, making any changes you feel essential.
Following the above steps will keep your Discord server organized & productive even on the go.
How to Manage Roles in Discord
Discord Roles Ideas: Manage roles in Discord like you would manage channels. You can create additional roles if essential, and you can also change the permissions for each one. You probably be able to get away with just two roles: admin and @everyone, depending on your server’s needs.
Furthermore, the more members you have, the easier it is to add new ones. But, by far, the most efficient use of your time is to place as many of your server’s policy decisions as feasible in the @everyone role so that users, by default, have the rights that you want them to possess.
There is a left column on the Roles page that shows every role you have established. On the server, a user’s user name will be colored based on their highest-ranking role. Thus, the server’s administrators, moderators, and other community members can be easily identified.
How to Delete Roles on Discord
Because you can’t assign roles on Discord, deleting them is a rare occurrence. But if you’ve got too many roles in your account, here’s how to get rid of them.
1. Choose the small drop down arrow next to your server and choose “Server Settings.”
2. Choose “Roles” in the left pane, then select the role you want to delete.
3. Scroll down and tap the “Delete [role name]” button.
Now, confirm by clicking “Okay.”
ALSO SEE: Save a Route in Google Maps
Frequently Asked Questions
Using Discord, you’ll constantly find something new to discover. This section contains further information regarding roles.
Can I automatically assign roles in Discord?
Absolutely! However, you may need a robot to accomplish this. The work of maintaining a Discord server might be arduous. It’s a good thing that you have the option of using bots or other Admins to assist. You may learn how to assign responsibilities in Discord by reading this article automatically.
I am an Admin, but I still can not manage the server. What’s happening?
When a server’s owner gives you an Admin position, and you can’t make specific changes, it’s probably because they didn’t switch on your role’s complete set of access permissions. Check with the server owner to make sure you have the appropriate permissions for your role.
Final Thoughts
To maintain a Discord server running well, role management is essential. Be aware that there is a maximum of 250 roles that can be assigned to a single server. So don’t start creating every potential combination of permissions that you might ever wish to use—you’ll run out of roles swiftly if you do that.