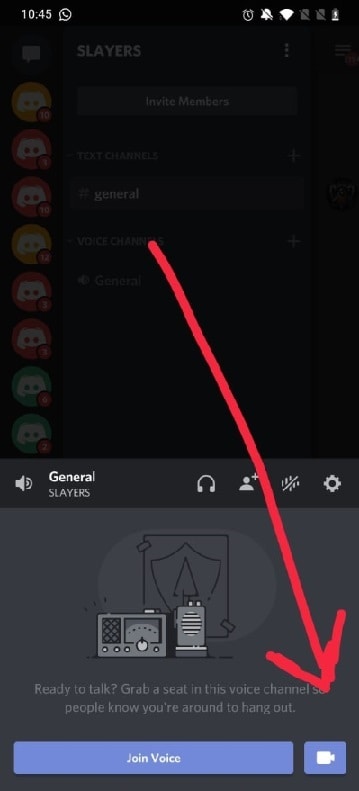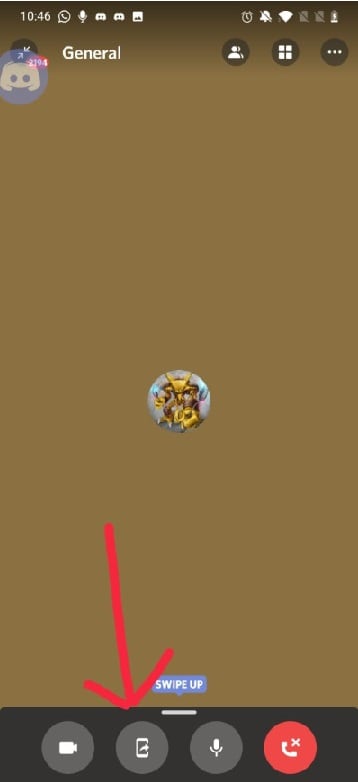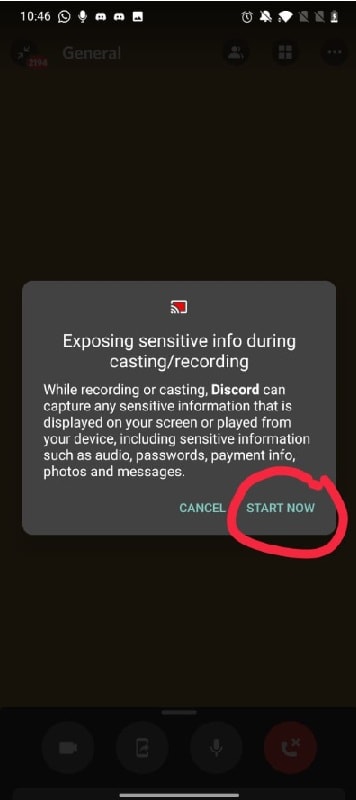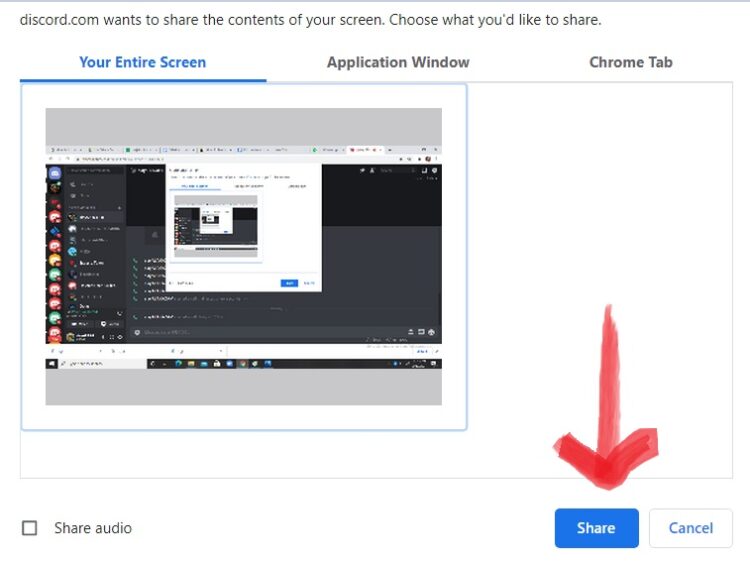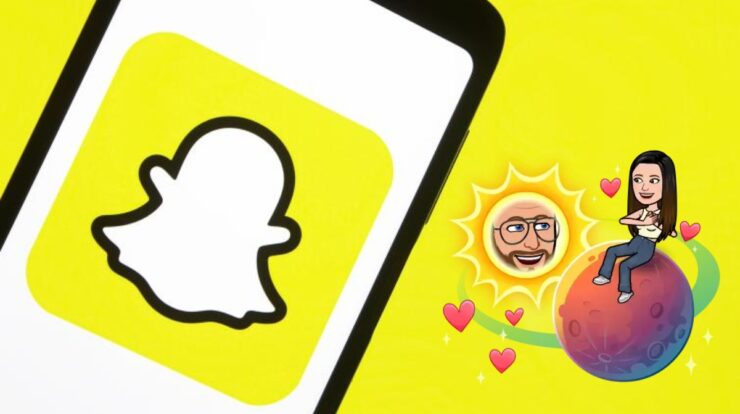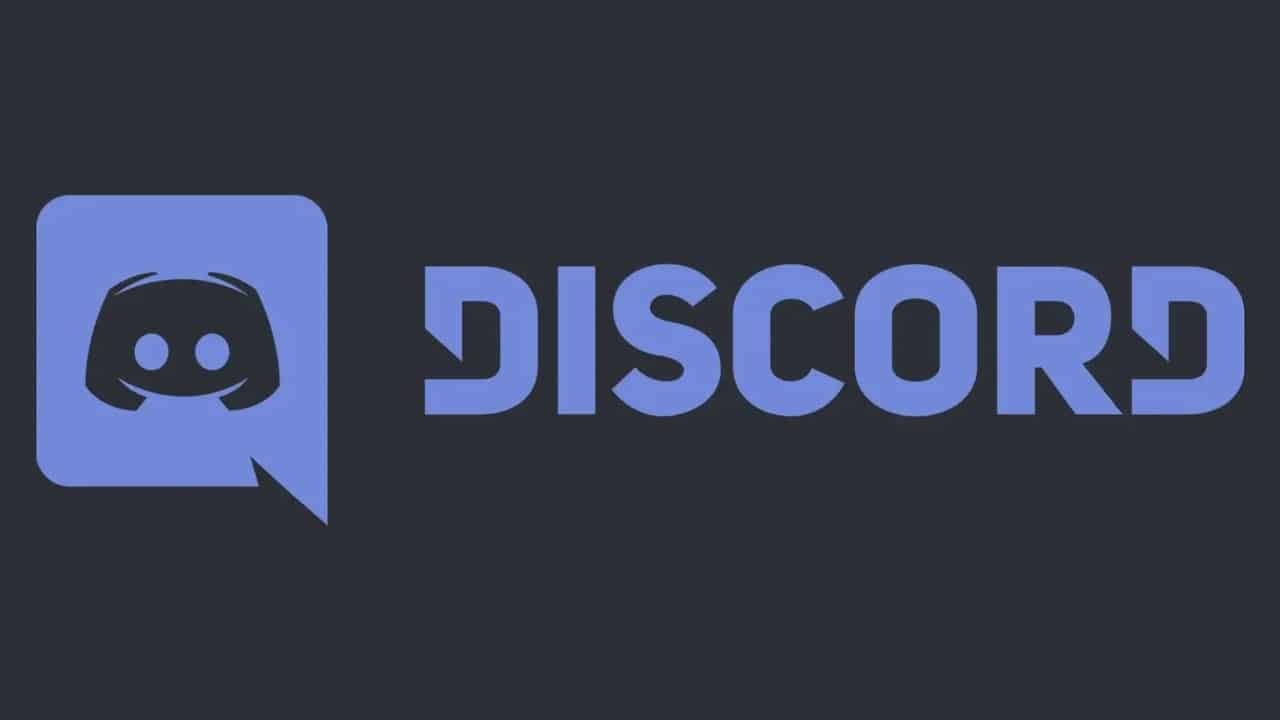
Discord is one of the best apps for PC and mobile. Over the years, it has managed to gain significant popularity among gamers. Additionally, what’s attractive about Discord is the ability to communicate freely on the app. With the screen share feature, you can display your talent, abilities, and more. If you are stuck about ‘how to enable screen share on the Discord server,’ then you have landed on the right page!
This article will help you enable screen share on Discord server step-by-step to share your screen easily on the mobile app and PC/laptop. So, let’s get you started right away!
How to Enable Screen Share on Discord Server
From Mobile: Steps
One can watch a live stream on mobile. You can also make a video or audio call on Discord while streaming and sharing the Discord screen. Follow given step-by-step instructions to share screen on Discord from mobile.
1. Open the Discord app and join a video call or video channel.
2. Click on the “screen share” option from the call control bar.
3. After step 2. a dialogue box will guide you on how screen sharing works; click on “Try it out” to start.
4. Then the app will give you a warning of screen sharing with others. If you want to go further to share, tap on “Start Now.”
5. Now you have accomplished screen sharing, but even with that, you can use other apps, and Discord will keep streaming to your viewers in the background.
6. To exit, you will have to click on ‘Stop Sharing.’
And that’s all you need to do to share your screen from the Discord mobile app!
From Desktop/Laptop: Steps
To enable the screen share option on the discord server from a PC or laptop, follow the step-by-step instructions given below.
1. Open Discord on your PC/ laptop.
2. For public room streaming, you have permission. Enter in the stream and again go back to Discord.
3. Once you do step 2, the discord app by itself will detect the running app, and you will see a button flashing on the left bottom corner of the screen; click the “Stream” button on the right of the app’s icon.
4. Click on the channel you want to stream to; if you’re going to change the app shown, tap on the ‘change’ button and select from other open apps or directly display your screen.
ALSO SEE: How to Change Text Color in Discord
Frequently Asked Questions
How do I change the Screen Sharing Settings on Discord?
To alter your Discord screen-sharing settings, go to the “settings” page by clicking the “cog icon” (next to the right of your username), then “app settings.” Select the option “voice and video” from the “video setup” menu, select video cameras, and make the necessary changes.
Why is my Discord screen black?
If you have a black screen problem on your Discord, it is a faulty and outdated graphics driver. To fix this problem, try updating the graphics driver.
Conclusion
The most acceptable program for sharing your screen with friends, coworkers, and fans is Discord. You will no longer be stuck on enabling screen share on the Discord server if you follow the instructions outlined above.
So, start sharing your screen on the Discord server right away! I hope this article helped you to enable screen share on mobile and PC. If you’ve any queries, let us know in the comments section below.