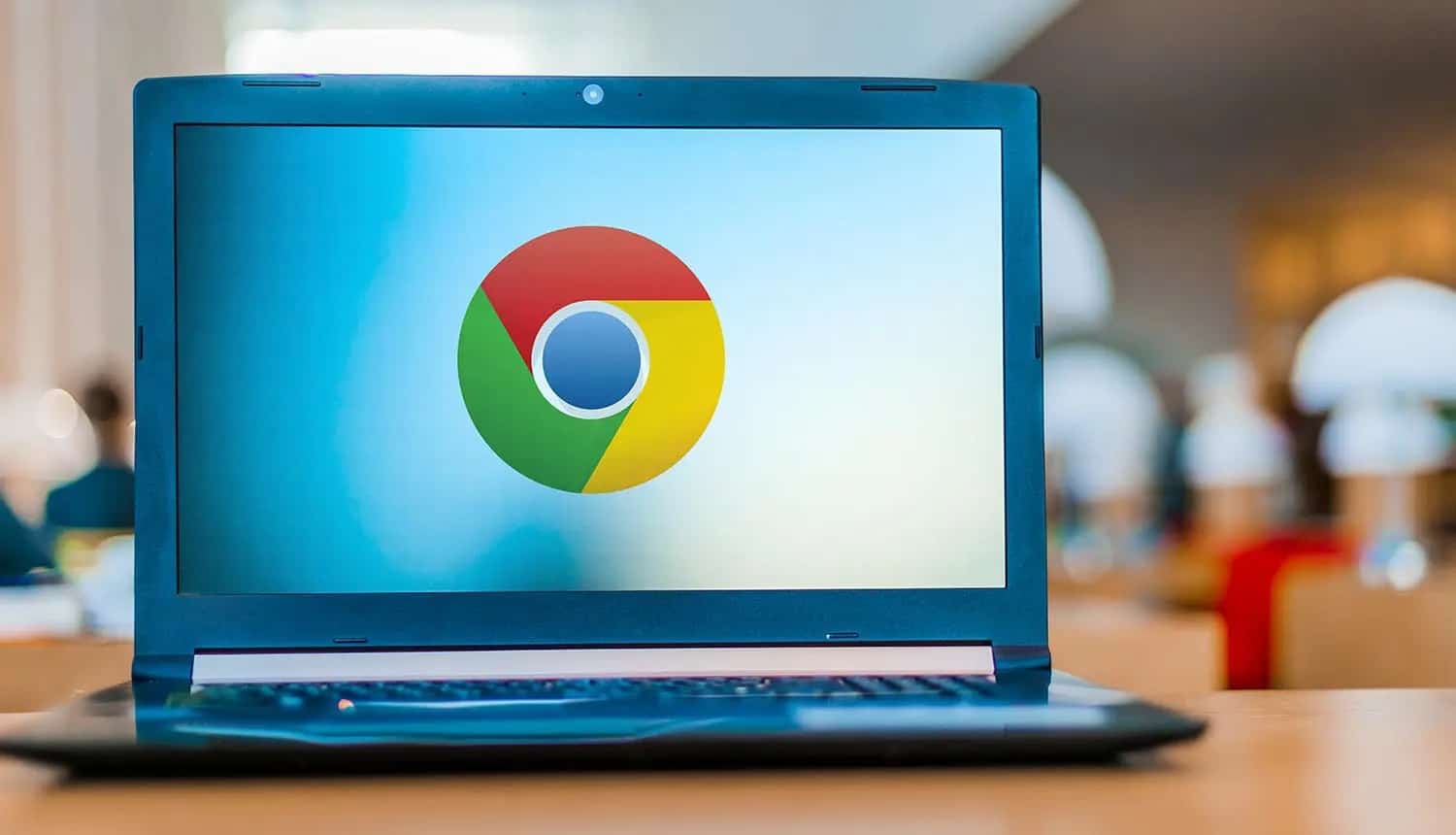
So, Bookmarks are a fantastic way to keep track of all your favorite websites in Google Chrome. Well, The Chrome browser allows you to add, edit, and modify bookmarks however you see fit. Therefore, They also offer a great tool that will enable you to export Bookmarks in Google Chrome.
While you can always get some fantastic Google Chrome extensions, the ability to export Bookmarks in Google Chrome is already built-in. Hence for this particular process, you will not need the help of any other extension. You can start in the right access points in the Chrome browser, plus, you will have this process down pat in no time at all.
Well, In the article, I will show you how to export Chrome bookmarks onto your Windows or Mac computer. It will give you a saved copy of the bookmarks on your machine. Now, You can then edit and use this file however you see fit, right from your desktop or laptop.
Export Your Bookmarks in Google Chrome
- -Launch the Google Chrome browser on your computer. As well, The Chrome icon looks like a colored ball with a blue dot at the center. Therefore, You can find it in your Applications folder on a Mac, or your Start menu on Windows.
- -So, Once the browser has been launched, you want to click the three-dot menu on the browser’s top right. Each dropdown menu will appear. Here, Inside that dropdown menu, select Bookmarks > Bookmark Manager.
- -Next, Bookmark Manager opens in a new tab. So From this new tab, click on the blue three-dot menu on the right. Here, In the dropdown menu that appears here, click on “Export Bookmarks” for the different options.
- -Doing this will open a File Explorer window (if you’re using Windows) or Finder (if you’re using a Mac).
- –Note this: If you do not see this popup window, possibilities are you clicked on the wrong menu item. Then try again.
- -As well, From this window, you can name your Chrome bookmark’s file plus save it where you want to on your machine. Identify, there is no particular spot. You have to save it. So, please save it to where you can access it easily later. Don’t ignore to click on “Save” to make sure your Chrome bookmark’s file keeps to your chosen destination.
- -This is it! You now have an HTML bookmark’s file that you can manage from your desktop or import your bookmarks into other browsers.
Other Questions People Ask Regarding Chrome Bookmarks
Hither is some other questions people are asking about Bookmarks in Google Chrome.
- How I Make More Bookmarks Visible on My Bookmarks Bar?
You can utilize built-in folders or create your own to organize your bookmarks into different groups. You can further edit the name and make it smaller to fit more visible links on your bookmarks bar.
- How I Get Rid of Chrome Synced Bookmarks?
Whether you sync devices by mistake and have hundreds, if not thousands, of bookmarks, showing, then you can get rid of those unwanted bookmarks by unsyncing and then resyncing the data correctly. It is the fastest way right now. You can also delete them one-by-one, but that is going to take a very long time.
- Is There a Bookmarks Sidebar in Chrome?
Nope, not by default. Though, you can use an extension by the name of Bookmark Sidebar to achieve this effect. Earlier added, the extension will allow you to edit, rearrange, & delete using a drag-and-drop style within the sidebar. Now, You will also be able to check for broken URLs.
- Why Are My Bookmarks Duplicating?
Further often than not, this is due to using an extension that is interfering. To fix this, either disable the extension in a question/uncheck the “bookmark syncing in Chrome” option. It should select any duplicate bookmarks you might have.
- Why My Chrome Bookmarks Keep Returning After I Delete Them?
This is highly likely that your Chrome sync data is corrupted. Well, To stop this from happening, clear out your synced data, or reset your sync passphrase. Now You can do this by opening your Google dashboard (make sure you are signed into your account). Click “Stop & Clear” to stop syncing and clear out all of your synced data. Next, click “OK.”
Also, Check :
Final Words:
Exporting bookmarks is not a difficult task when you are using the Chrome browser. So, Follow the simple steps above, and you can quickly and easily export Chrome bookmarks into a file that can be easily managed from your desktop.
I believe this tutorial showed you how quick and easy the process of exporting bookmarks is. While you have the steps in front of you, it isn’t difficult at all.
Have you found this process to be simple and easy? So, What other Chrome browser operations have you been wondering about? Google Chrome can do lots of more than people understand.
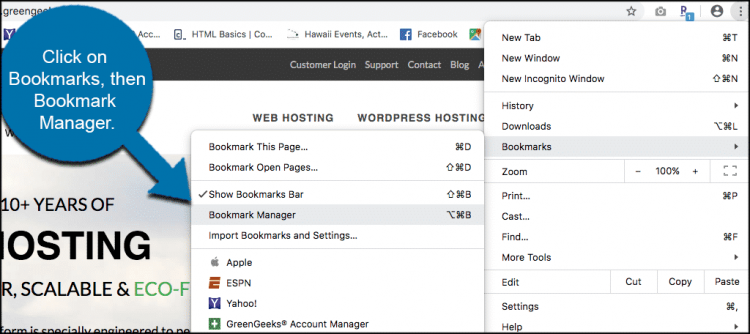
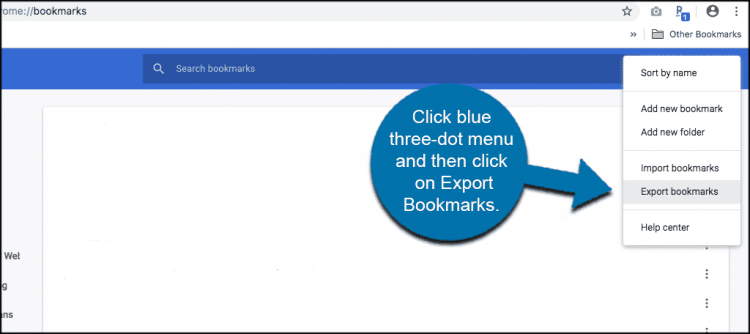
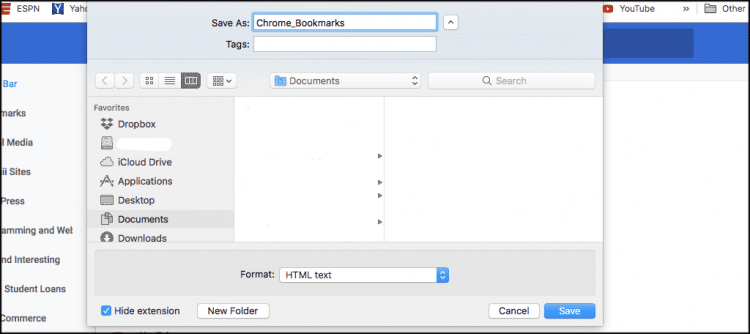



Comments are closed.