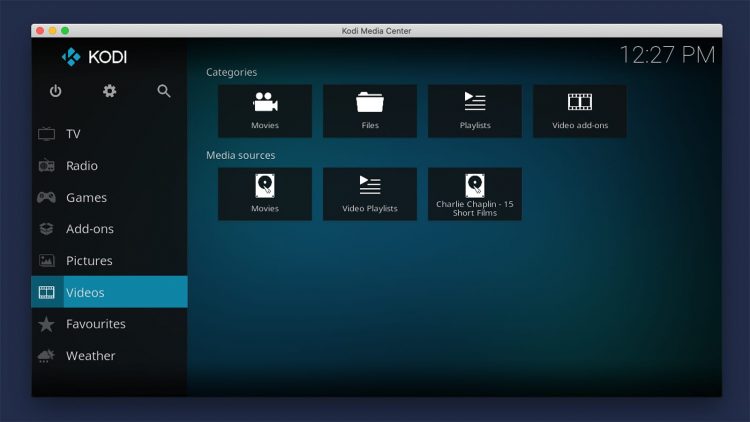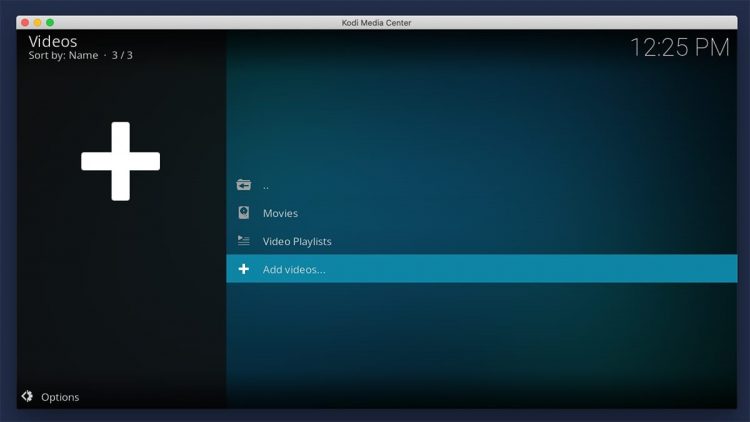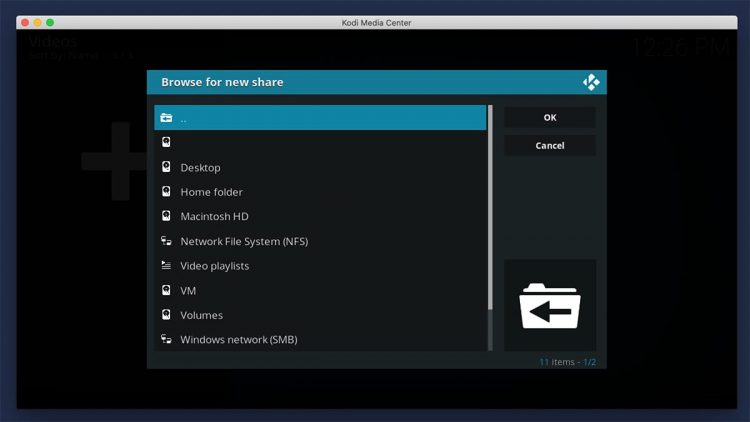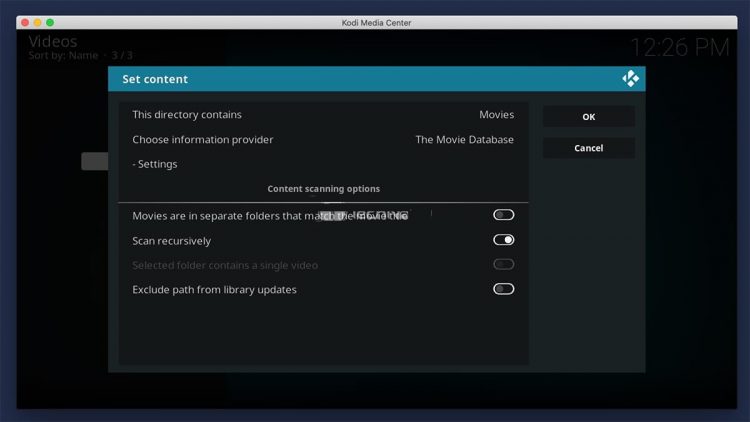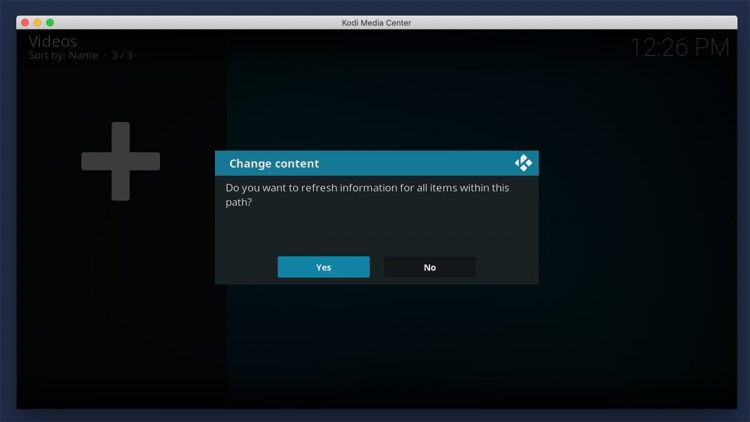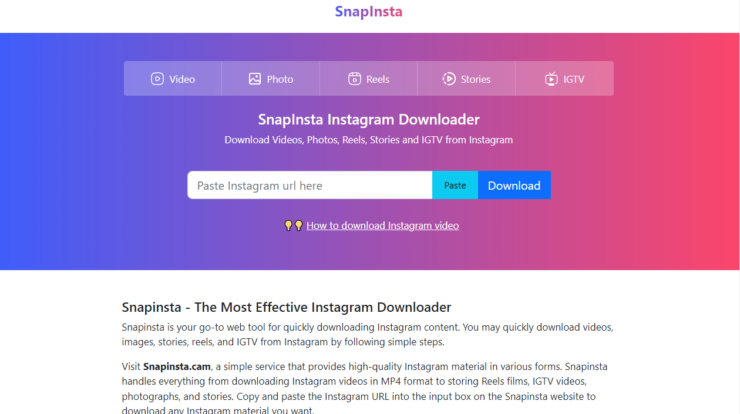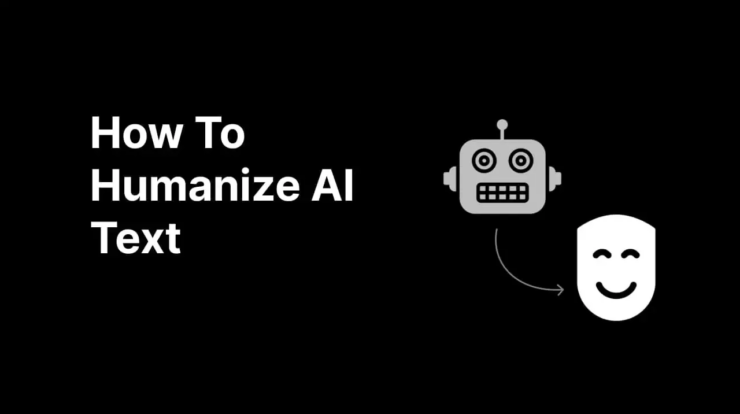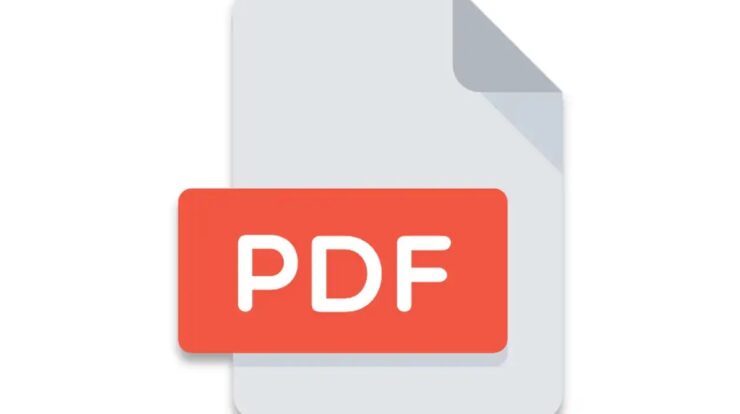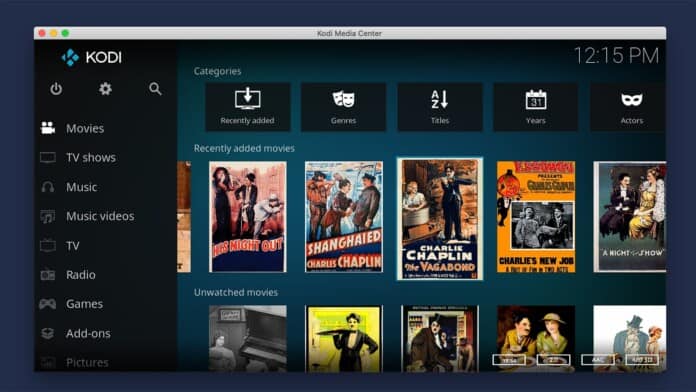
Therefore, you have decided to create your Kodi media library. We are sure that movies will be an essential part of that media collection, and you’d like to know how to import them. That is a straightforward process, so we’re here to teach you how to add movies to a Kodi Library.
In case If you didn’t know, you can also import photos and music files to Kodi. But, when it comes to importing movies, we’re talking about importing videos to this application. Well, As Kodi can differentiate between file types, you need to specify that you’re importing movies (and not TV shows, for example).
So, here is how to add Movies to your Kodi Library.
1. Next, ensure that your movies are grouped into one folder. You will still access your library by using subfolders – but all of your files must be in one master folder.
2. Launch Kodi and place your cursor on the main menu through the ‘Videos’ item.
3. See at the top of the screen and pick ‘Files.’
4. Click now on Add Images, and a pop-up window on the screen should be shown.
5. To Scroll to the folder containing your movies, use the ‘Browse’ button. Select “OK to confirm the route to be analyzed by Kodi afterward.
6. You must also call this source file. You can go for ‘Films’ or use something else that you will soon know (if you want to update this library with new content).
7. Click ‘OK to disallow the pop-up, and a new one – Set Material’ will appear.
8. Here, you have to let Kodi know that you are importing films. Click on the field Contains this directory’ and then pick ‘Films.’
9. As you will see, the Movie database is the default provider of information. If you want to change that, please click on the related region.
10. You will have several content scanning options. In general, Kodi selects the most suitable features automatically. Click on OK,’ therefore.
11. Kodi is going to ask you to update your newly added file source. Go forward with ‘yes.’ Go forward.
12. Depending on the size of your collection, Kodi will now import your films, review their metadata, and finally – add your library. That’s it! That’s it!
Note:
Suppose you’d like to learn more about using Kodi, make sure to check our website for additional content. For instance, we recommend our Beginner’s Guide to Kodi Library and our Ultimate Kodi Guide for more advanced users.
Final Words:
Final Words:
So, That would be all on how to add movies to a Kodi Library. Suppose you have any questions for us, please let us know via the comments section below. Plus, don’t forget to share this article online. Thanks, and enjoy using Kodi!