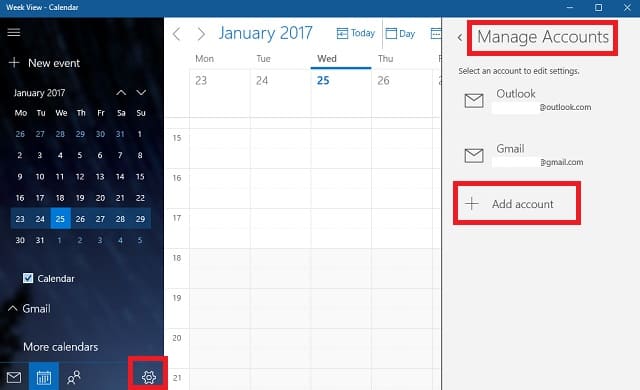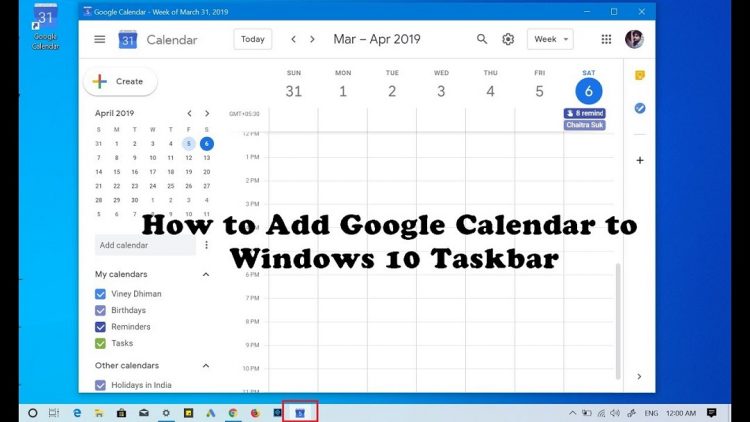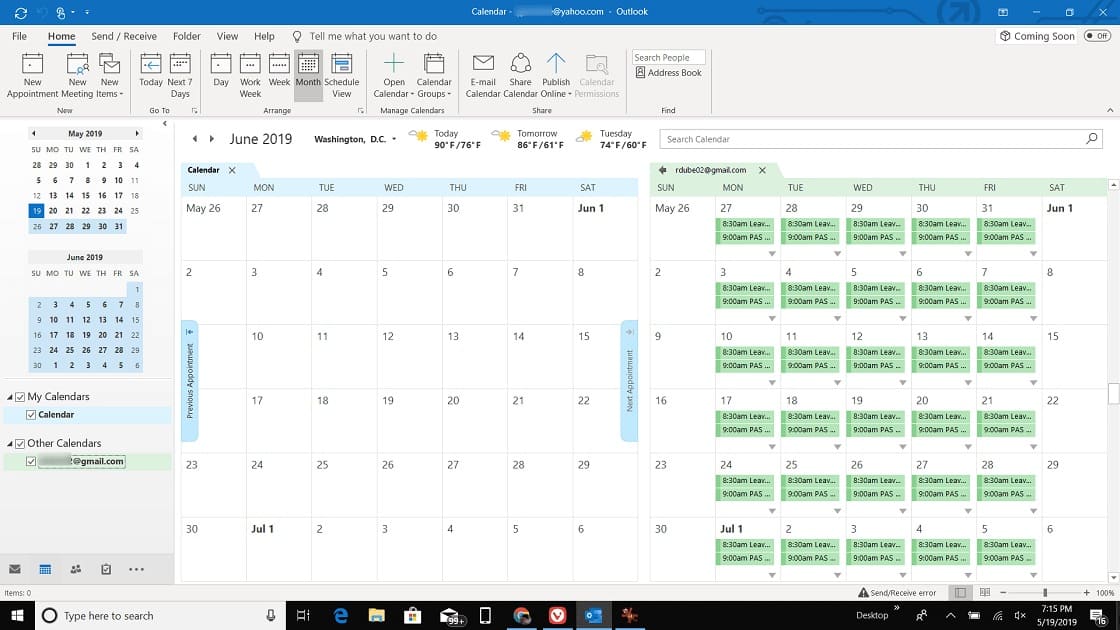
Do you have a lot of appointments and frequently use an online appointment calendar? You are probably using Google Calendar. It is the most popular and versatile because it synchronizes with almost any device. It works perfectly no matter where you are and the device that you are using. It will work well even in those old devices that seem like old school.
Google Calendar comes pre-installed on smartphones, but it is not readily available for desktop computers. In this post, we will focus on some of the ways that you can use to add Google calendar on your Windows Desktop. Here are the two main ways that you can use to get a desktop calendar.
1. Add Google Calendar to Windows Outlook Calendar
Windows comes with a calendar app already installed in the system. It is this app that is showing you the date and time at the right corner of the taskbar. Windows 10 Calendar app supports Google, iCloud, Outlook, and Exchange accounts. You can sync this app with your Google calendar and all its events by just signing into your Google account. Here are the steps:
1. Open the default Calendar app on your desktop
Click on your calendar app if you have it handy or press the Windows button on your keyboard and then search for Calendar if you don’t have the app available.
You can also open the default Windows calendar by holding and pressing the Windows button and R button, and then type Outlookcal: before hitting the Enter button on your keyboard.
2. Login into your Google account
After launching the calendar app, on the bottom left of the calendar window, click on the wheel icon of Settings. A pop-up window will appear on the right of the calendar window, select Accounts, and then click Add Account in the new Window that will appear.
Enter your credentials to log in
On the pop-up window that will appear, choose the type of account that you want. Choose Google if it is a Gmail account. Type your Google calendar’s email and password and then click Sign-in. Remember, not all Gmail accounts are Google accounts.
Two-factor authentication
If you have two-factor authentication enabled, it will ask for the verification code. If you are not yet using two-factor authentication, you really should. It is one of the few things that you can do to make sure that your Google account is not easy to hack. No one will be able to access your account without that code that you will be receiving on your cell phone. After entering the code, click Done.
Accept the terms and conditions
After you sign in, a new pop up window will appear. Click Allow to accept the terms and conditions. Clicking this button shows that you trust Windows.
Your Google Calendar will then be added to the Windows 10 default calendar. You will now be able to see all the appointments that you have from your Windows desktop. You can also add a new event to your Google calendar by just clicking the New event button that is below the menu button.
The relationship between Calendar and Mail in Windows 10
By synchronizing your Google calendar with the Windows 10 calendar app, you will have your Gmail account set for your Mail. That is because there is an interaction between Mail and Calendar. Every time you add a new mail account to your mail, you will automatically add a new account to your Calendar. If you remove an account from the calendar app, you will have automatically removed it from Mail. You can’t have an account only in Calendar, but not in Mail.
2. Create a Google calendar shortcut and add it to Windows 10 Taskbar
Google Chrome allows you to create a shortcut of any web page for your desktop. You can use it to create and add a shortcut to your Google Calendar to your desktop. Follow the following steps to put a Google Calendar shortcut on your desktop:
- Open Chrome browser (double click on Google Chrome shortcut on the desktop or use the search function to find it).
- Go to the Google Calendar page
- Click on the menu button (the three dots that are on the top right of the window). Select More tools and then select Create shortcut.
- Choose window as open by checking the open as a Window check box
- Go back to your desktop and search the Google Calendar shortcut you have just created.
- Double click the Google Calendar shortcut on your desktop to open it with Chrome browser.
- Right-click on the Google Calendar shortcut on your desktop and then select Pin to Start or Pin to taskbar to add it to your start menu and taskbar.