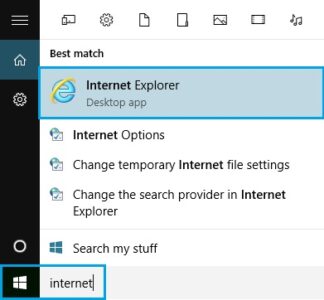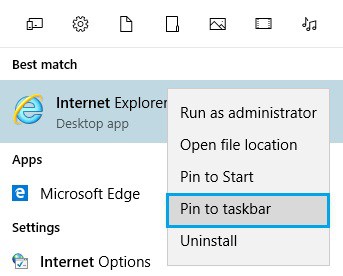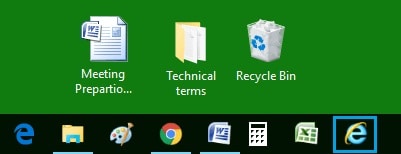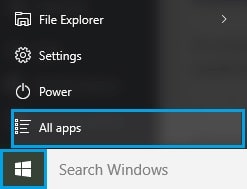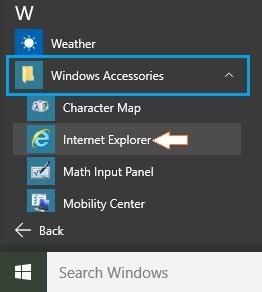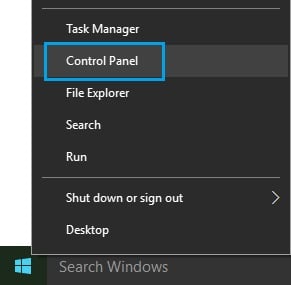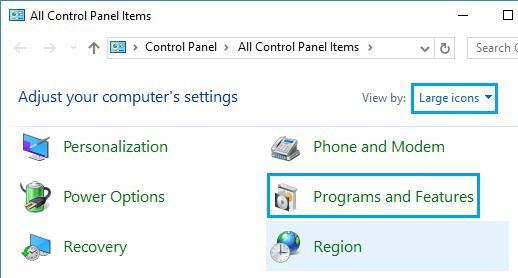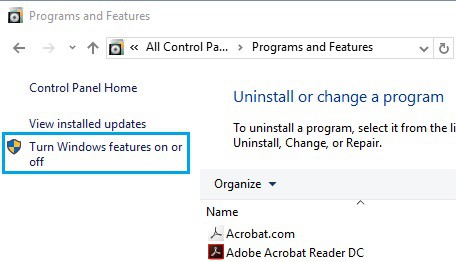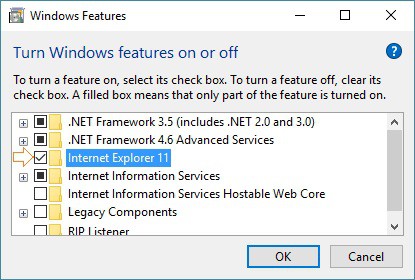This article will show you how to enable or install Internet Explorer on a Windows 10 computer. If you can’t find the Internet Explorer Browser on your computer or if Internet Explorer isn’t installed on your Windows 10 computer, this should come in handy.
Internet Explorer is Missing in Windows 10 Computer
Users have generally reported that Internet Explorer Download is not installed or is missing on new computers that come pre-installed with Windows 10.
The Internet Explorer browser may also disappear when you perform a clean installation of your computer’s Windows 10 operating system.
Assume your computer upgrades from an earlier version of the Windows operating system to Windows 10. In that case, you may notice that the Internet Explorer browser removes or is no longer visible on the taskbar (Windows 7 or 8).
Microsoft Edge is Not Internet Explorer
Some computer users believe Microsoft Edge is a new version of Internet Explorer and are perplexed why it is different. In addition, it can be challenging to use at times when compared to the old version of Internet Explorer.
On the other hand, Microsoft Edge is an entirely new browser from Microsoft that is not the same as the Internet Explorer you’ve been using for years.
Microsoft hopes that Windows 10 will get computer users started with its new Microsoft Edge browser.
As a result, Microsoft Edge is now the default browser in Windows 10, and it is more prominently displayed than any other browser, including Microsoft’s own Internet Explorer.
Fortunately, Internet Explorer still includes in Windows 10, and if you prefer to use IE rather than Microsoft Edge, you can easily enable or reinstall it on your Windows 10 computer.
Pin Internet Explorer to Taskbar on Windows 10
Internet Explorer is most probable installed on your computer if you upgraded from an earlier version of Windows to Windows 10. In this case, use the Windows 10 search bar to find Internet Explorer and pin it to the taskbar.
1. At first, start typing Internet Explorer in the Windows 10 search box (next to the start button). Most of the time, Internet Explorer should be near the top of the search results.
2. Next, right-click Internet Explorer and select Pin to Task Bar from the menu that appears.
It will pin the Internet Explorer icon to the taskbar of your Windows 10 computer. It will make it much easier for you to locate and use the Internet Explorer browser.
Another Best Way to Find Internet Explorer on Windows 10 Computer
Another method for locating and pinning Internet Explorer to the taskbar on a Windows 10 computer is described below.
1. From the Windows 10 Start menu, select All Apps.
2. Now, scroll down the list of apps until you find and select the Windows Accessories folder.
3. Internet Explorer is available in the Windows Accessories folder. Select Pin to Taskbar from the context menu when you right-click on the Internet Explorer icon.
Install Internet Explorer on Windows 10
In some cases, you probably not be able to find Internet Explorer when searching for it. In such cases, you may need to install Internet Explorer from the Programs and Features section of your Windows 10 computer.
ALSO READ:
1. From the menu that appears when you right-click the Windows Start button, select Control Panel.
2. In the control panel, locate and tap the Programs and Features icon. Make sure you’re in the control panel’s large icon view to make this easier.
3. On the next screen, click the Turn Windows Features On or Off button.
4. You will see a list of programs and features that are available on your computer. Locate Internet Explorer and checkmark it by clicking on the small box next to Internet Explorer.
5. Now, click OK to complete the installation of Internet Explorer on your computer.
Final Words
Dear Readers, when you install Internet Explorer on your computer, you can pin it to the taskbar to easily access and use the Internet Explorer Browser on your Windows 10 computer.