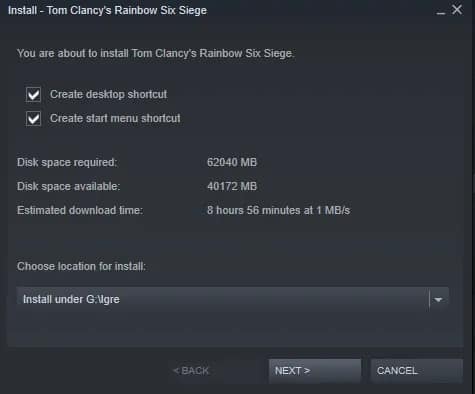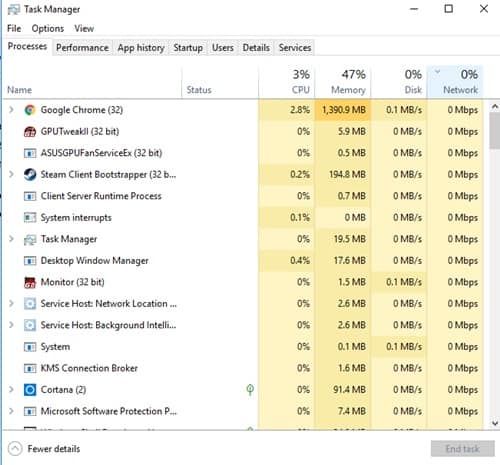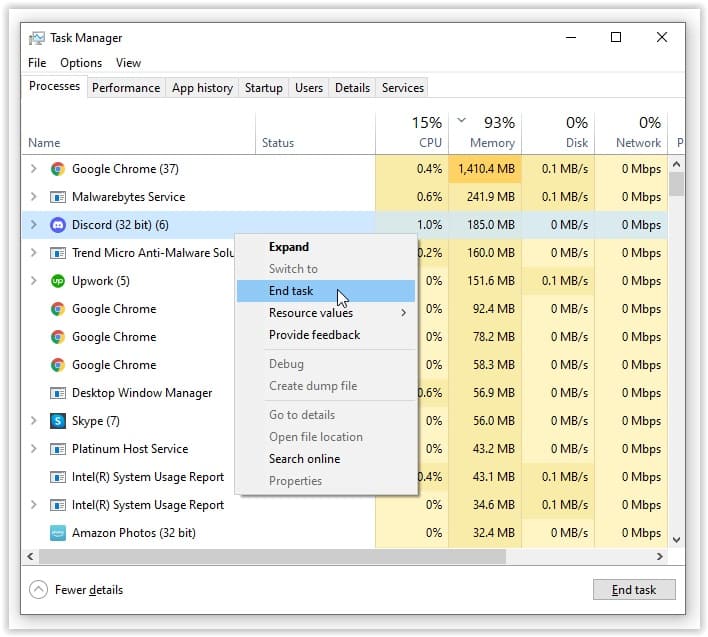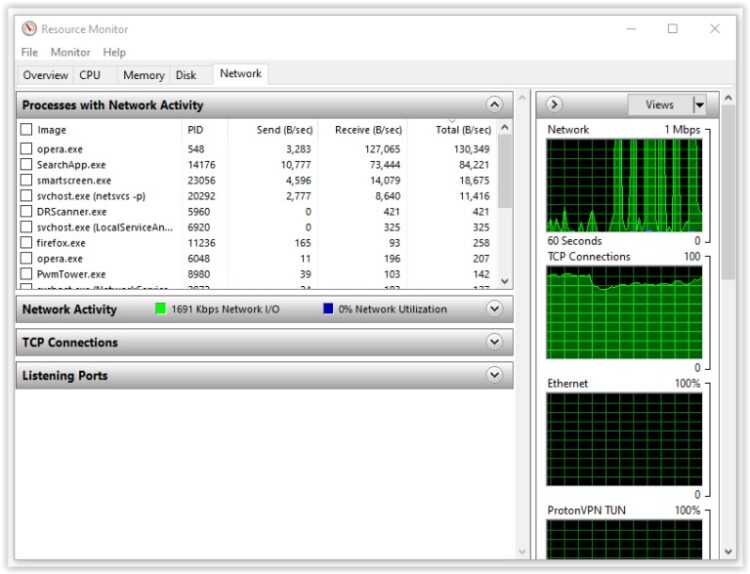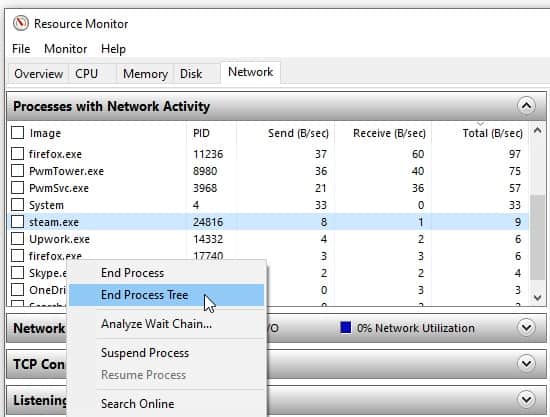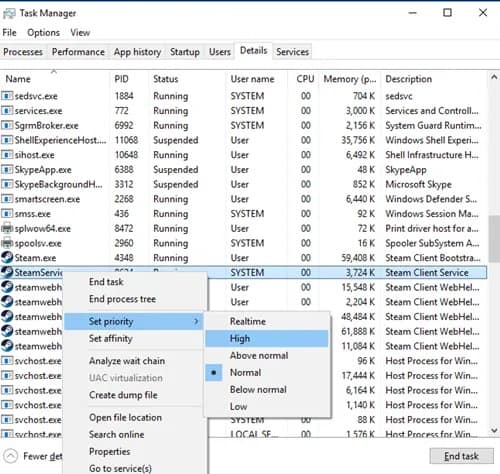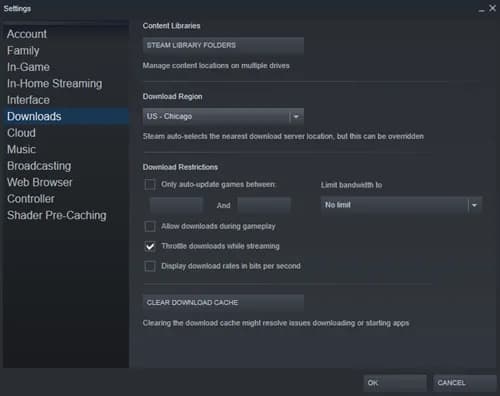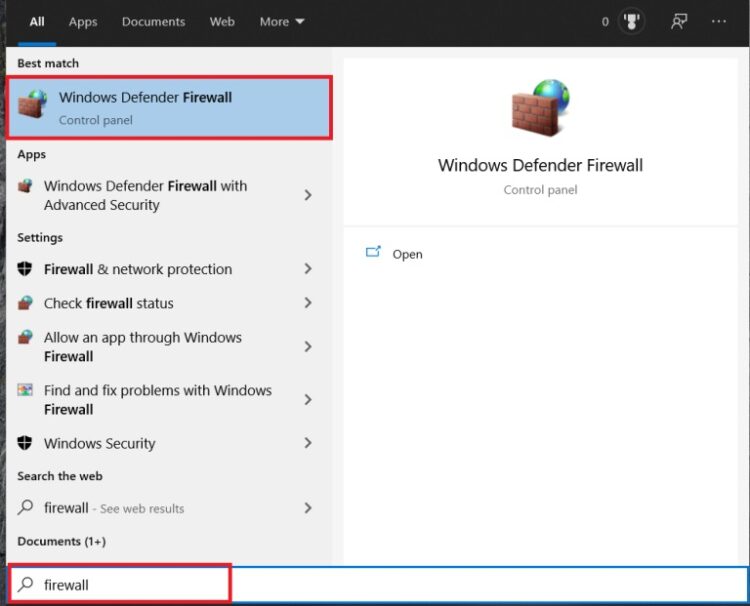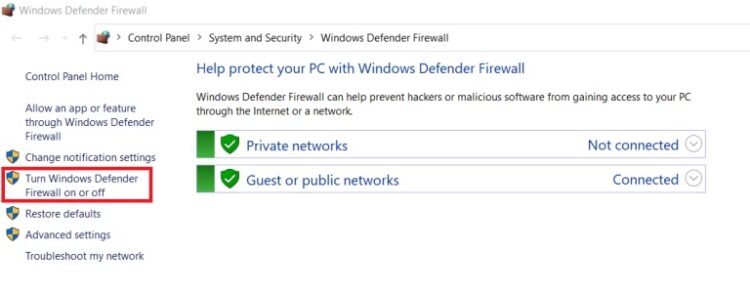This guide will discuss essential instructions, tips, and tricks on how to Make Steam Download Faster and learn about the fastest steam download server.
The Steam gaming platform has millions of users and is still one of the most popular. Many games can be purchased for low prices and played right away, thanks to the app. Unfortunately, that’s not the case. Downloading your game is the first step and can be frustrating at times. In addition, the graphics and customizability improvements in modern games mean they’re getting bigger and bigger every year. In comparison to earlier games, AAA titles can take up to 100 GB of storage.
File sizes have increased, so downloading takes longer than it used to. However, your download speed has a big impact as well. Others would advise you to upgrade your connection or avoid using public Wi-Fi, but even if you have ultrafast fiber-optic internet, games can take an eternity to download. It isn’t always a problem with your bandwidth, but rather with the servers that provide the download, in-app issues, or even with your computer itself.
Continuous reading to learn how to Increase Steam download Speed .
Best Ways to Speed Up Steam Downloads
Try all of these methods, and if your Steam download speed remains the same, don’t give up. Instead, go through each one, and you’ll notice a difference.
1. Terminate Unnecessary Processes
Computer resources can be deleted if there are too many programs and services running at once. However, eliminating unused processes frees up RAM and CPU resources for other uses, such as downloading Steam Games and doing any input/output processing necessary. Here’s how to stop Windows 10 from running unneeded processes.
1. If you’re using Windows 7, open “Task Manager” by selecting it and pressing “Ctrl + Alt + Delete.”
2. Select “End Task” from the context menu of unnecessary processes by right-clicking. Before you begin downloading, make sure all browsers and other programs are closed. These can slow down your download.
3. You can check to see if something is using up your bandwidth by clicking on “Open Resource Monitor” at the bottom of the Task Manager window and then selecting the “Network tab” in “Resource Monitor.”
4. Also, close any apps using up all of your bandwidth if you find that they are. End the process by selecting “End Process Tree” from the context menu when you right-click on it. Be patient, as removing items from a list can take some time.
2. Give Priority to Steam Downloads
You can even use the Task Manager to assure maximum download speed on Steam.
1. Steam should be running when you open Task Manager, so make sure it is.
2. Right-click the Steam Client and select Go to Details from the context menu that appears.
3. Now, in the Details window, right-click SteamService.exe and select High as the priority setting. While it won’t do much to speed up your Steam download, it will give it precedence over any other currently running programs.
Note: After you shut down Windows 10, nothing is saved. So after each boot, you’ll have to re-adjust the priority level.
3. Check Your Download Region & Bandwidth Limit
For those who do not know, Steam utilizes your current location when downloading files. Your region impacts download speed, but Steam can mistakenly identify the wrong region on occasion. To get the best results, choose your location or the closest one to you every time.
You can select your region by following these steps:
1. In the top-left corner of your screen, click “Steam menu,” then “Settings.”
2. Afterward, go to the “Downloads” section and select a file to download.
3. From here, you can choose the region closest to you from the “Download Region” dropdown menu.
4. Additionally, make sure that the “Limit bandwidth to” setting is set to “No limit.”
It is crucial to remember that the most convenient location may not always be the best choice. Changing to a different location, even farther away, can sometimes increase your download speed because of high traffic in that region.
4. Disable Your Antivirus and Firewall
Firewalls and antivirus software can slow down download speeds. See if anything changes by turning each one off one at a time. Disabling your antivirus software may be as simple as consulting your antivirus provider’s manual or website.
1. When you open the Start menu, type “firewall” and then select “Windows Defender Firewall.”
2. Select “Turn Windows Defender Firewall on or off” from the menu that appears.
3. Turning off Windows Defender Firewall is as simple as checking the box next to it and then clicking “OK.”
5. Optimize Your Internet Connection
Even if you can’t afford the fastest internet available, you can still make the most of your current connection. First, whenever possible, connect to the internet via an Ethernet cable when downloading anything, including Steam games. Download speeds over Wi-Fi aren’t always as fast as they should be.
Make sure your LAN drivers are up to date to get the most out of this type of connection. Although numerous programs are available for updating all of your drivers at once, most of them are prohibitively costly. However, DriverEasy is available as a free download and a paid version, both of which allow you to download all of the most recent drivers.
ALSO SEE: AOL Mail to Gmail
As a final note, slow internet speeds rank among the most vexing problems we face today. Hopefully, one or more of the above recommendations will assist you in speeding up your Steam downloads in time for the upcoming big Steam sale. Thanks for reading.