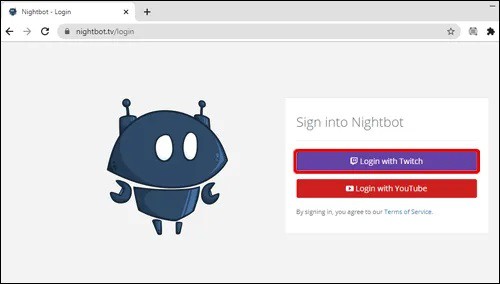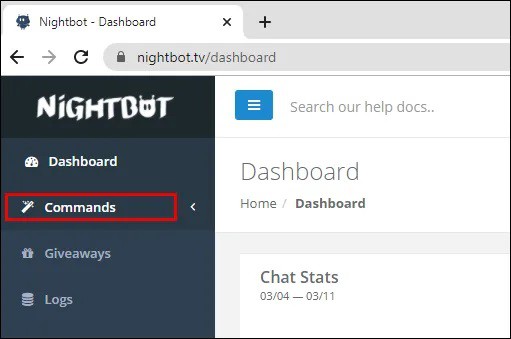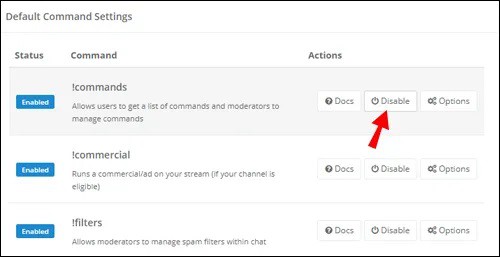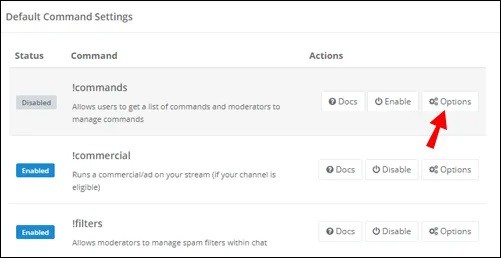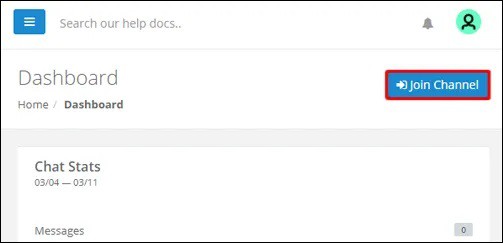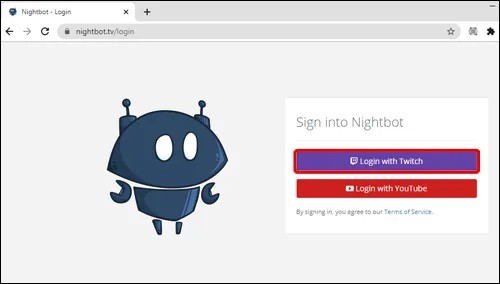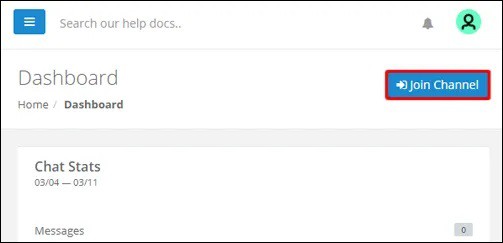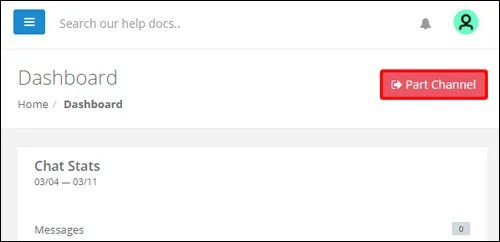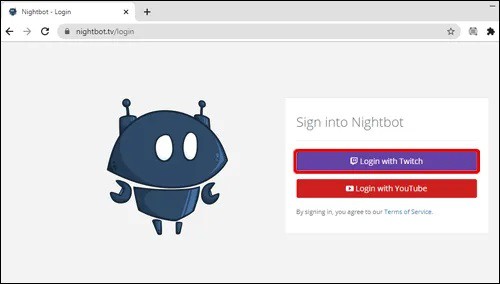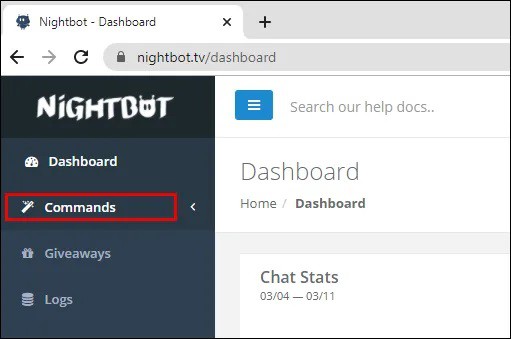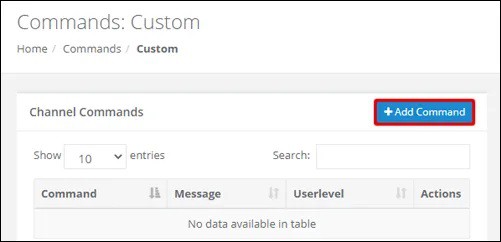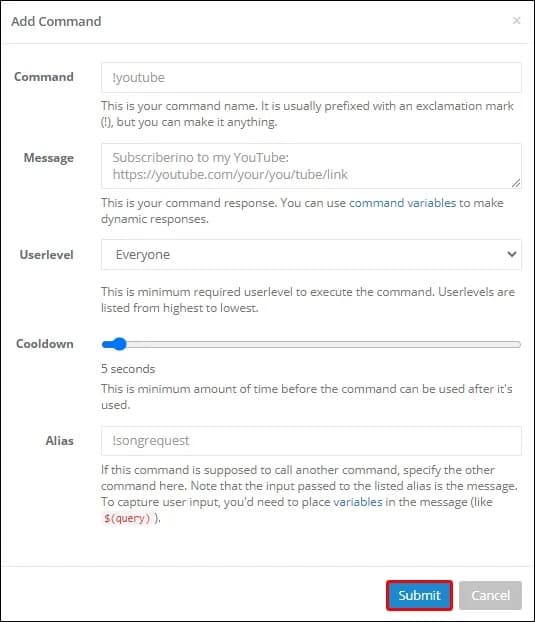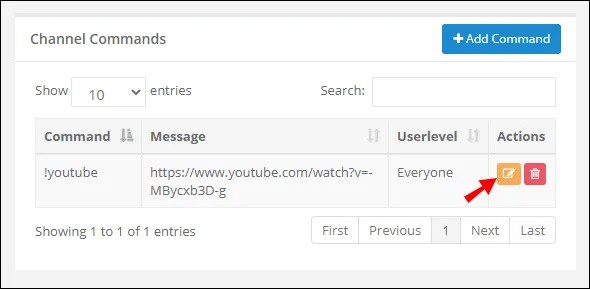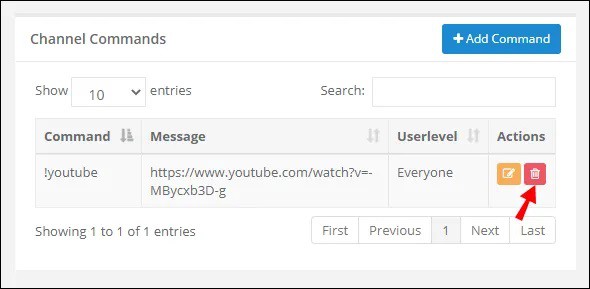While streaming, it’s challenging to keep track of user inquiries and requests. Additionally, stream chats are bombarded with spam. However, streamers can use Nightbot to monitor discussions on platforms like Twitch and YouTube. If you’d want to use Nightbot on Twitch streams but aren’t sure how, I am here to assist.
Well, this post will cover all you need to know about setting up the Nightbot. I’ll also address frequently asked questions about Nightbot’s history, instructions, and other features. So, to improve your Twitch streaming experience, read on to learn how to use Nightbot Twitch.
How to Add Nightbot to Twitch
To get started with the cloud-based Nightbot service, you don’t need any additional software to be installed. To activate Nightbot on your account, complete the steps outlined here:
1. Open the chat on Twitch.
2. On the Nightbot website, log in using your Twitch credentials.
3. Navigate to the Commands settings from the left sidebar to manage bot commands.
4. To disable a command, click the “Disable” button next to it.
5. To adjust the cooldown and user level of command, click “Options” next to it.
6. You can join a channel from the Dashboard.
7. Allowing nightbot access to the Twitch chat requires typing in “mod nightbot.”
Best Ways to Turn Nightbot On and Off on Twitch
With a few clicks with the help of commands, you can turn the Nightbot on and off.
1. Open the chat on Twitch.
2. On the Nightbot website, log in using your Twitch credentials.
3. Select “Join Channel” from your dashboard.
4. In your Twitch chat, type in “mod nightbot.”
5. Twitch Chat: Type “!nightbot uninstall” in the chat to disable it.
6. Click “Part Channel” to disable Nightbot from the Dashboard if desired.
How to Create Your Commands on Nightbot
Custom commands can be added to the Nightbot to meet your specific needs. Follow these steps to get started:
1. First, go to the Nightbot website and sign in with your Twitch account.
2. Navigate to Commands in the left sidebar.
3. Tap “Add Command.”
4. Enter and confirm the command name, message, user level, and cooldown to the form.
5. Using the pencil icon next to the command’s name, you can change your custom commands. Make changes to the form and click the “confirm” button.
6. Click the trash can icon next to a custom command to remove it.
FAQs
This section contains all the information you’ll need on Twitch Nightbot.
How Do I Setup Nightbot on Twitch?
Setting up Nightbot is a breeze. Firstly, log in to your Twitch account and the Nightbot website. Dashboard, Commands, Timers tabs, Help Docs, Support Forum, and more may be found in the left sidebar.
If you want to change the default commands or add new ones, go to the “Commands” tab. Finally, click “Join Channel” and follow the on-screen instructions once you’re pleased with the commands on the Dashboard. For example, to provide Nightbot access to your Twitch conversation, type “mod nightbot” in the chat.
How Does Nightbot Work on Twitch?
Using a cloud-hosted bot, such as Nightbot, you may quickly respond to frequently asked questions from your live stream viewers. You can also program a timer to send orders at specific intervals, promoting your social media profiles.
Giveaways and song requests are also possible with Nightbot. To allow your viewers to use the commands, you can change the permissions. Dynamic commands, like Nightbot’s weather display, allow program commands to respond dynamically to changing conditions.
How Do You Set Up Commands on Twitch?
To edit any command feature on the Nightbot website, you need to click a few buttons. First, access your Twitch account through the Nightbot website and click the Commands option in the left sidebar. Click the pencil symbol next to an existing command to make changes.
The command’s name, message, user level, and cooldown can all be customized using the form that appears. Click the trash can icon next to a command to remove it. Custom commands Twitch can be created by clicking “Add Command” and filling out the form that appears.
How to Add a Command to Nightbot?
To build a custom Nightbot command, connect to your Twitch account on the Nightbot website. Then, add the command by clicking “Add Command” in the Commands tab. The command’s name, message, user level, and cooldown must be entered. You’ll be able to use it in your Twitch chat as soon as you confirm it.
What Are Stream Bots?
App programs built to accomplish specific activities are known as “Steam bots.” Bots for Twitch have been created to assist streamers with controlling the chat. Answering viewer inquiries can be as simple as typing an abbreviated command into the Twitch chat instead of writing a lengthy comment. Twitch bots also make song requests, and more streamers can create custom commands.z
Bots can even be programmed to promote broadcasters’ social media accounts or welcome new viewers using command timings.
What Are the Default Nightbot Commands?
To register the Nightbot, you don’t have to add or manage commands because some of the basic commands are already set up. In your Twitch chat, use “!commands” to display the whole list of available channel commands. Type “!filters” to allow moderators to change spam filters.
Using the “!game” command, you can reveal the name of the game you’re now playing in the conversation. Likewise, entering “!poll” in your Twitch chat allows moderators to create a poll. Besides, other default commands are designed to run a pre-set commercial during your stream (“!commercial”), let users create a time marker in your stream (“!marker”), & request songs (“!songs”), etc.
What Are User-level and Cooldown?
Any Nightbot command must have a user level and a cooldown. It’s possible to limit who can perform particular actions by setting the user level. The available options are “owner” (merely you can use the command)
“moderator” (only you & moderator can execute the command)
“regular” (you, moderators, & users from your regular viewers’ list)
“subscriber” (paid channel subscribers and higher)
“everyone” (all users).
There should be a cooling-off period of at least a few minutes between command executions. If you use cooldowns, your Twitch chat will be less likely to be bombarded with spam.
Why Is It Called a Nightbot?
As one of the earliest JTV streamers, Kona, dubbed it “SFXBot,” Nightbot was initially known as “SFXBot.” It was originally intended to allow users to request music but gradually added more capabilities. “Nightbot” is the bot’s new name; however, because the developer didn’t want to use his name, the bot was renamed “Konabot.”
What Are the Dynamic Commands for Nightbot?
Instead of static, pre-programmed responses, dynamic instructions use the most up-to-date information to choose how to respond. For example
“ChatID” (which displays the chat’s ID)
“Countup” and “Countdown” (which display the amount of time remaining or having elapsed since a set time)
“Time,” “Weather,” and “Twitch” are all popular dynamic best Nightbot commands (displays user info from Twitch, Steam, or Xbox Live profile).
How to Set Up a Giveaway With Nightbot?
Nightbot Giveaway Command: Nighbot simplifies giveaways. Enter your Twitch username and password into the Nighbot site to put up a giveaway. The Giveaways tab is located on the left sidebar. In addition, there includes an eligibility list, a chat window, and a panel for giveaways.
Further, users can select their user level at the panel to play and win rewards. Additionally, you can provide a specific term that must be entered for a user to qualify for the contest. It’s possible to give your regular viewers a better chance of winning as well.
Tailor Your Streaming Experience
Using Nightbot is a great way to save time and money. Additionally, it allows for exciting interactions with viewers, like song requests and polls and giveaways that you may host on your Twitch channel. Using our instructions, you should now be able to use Nightbot on your Twitch channel and customize it to your liking. To make your channel a better location to stream and watch, I recommend that you explore all of Nightbot’s features.
ALSO SEE: Add Bots To Discord Server
Well, in your opinion, which Nightbot feature is the most useful? Feel free to express yourself in the space provided.