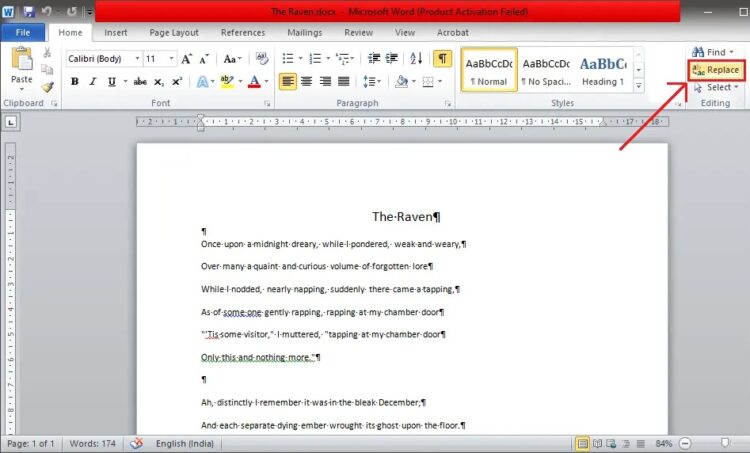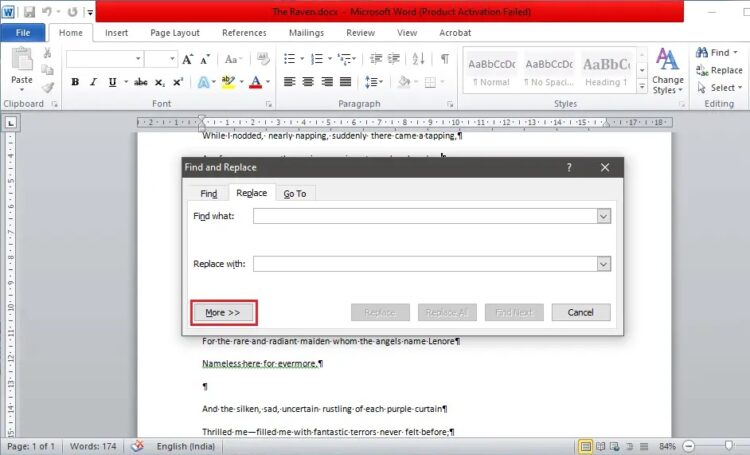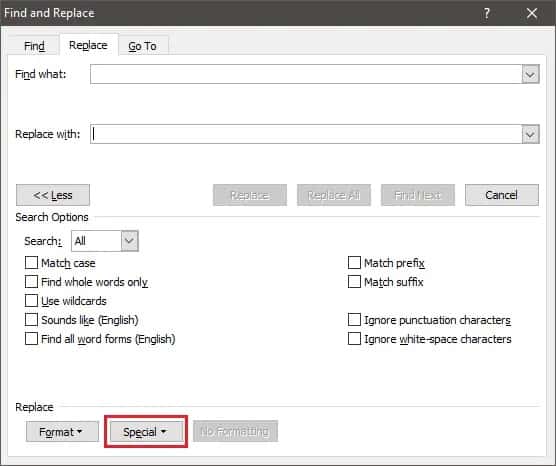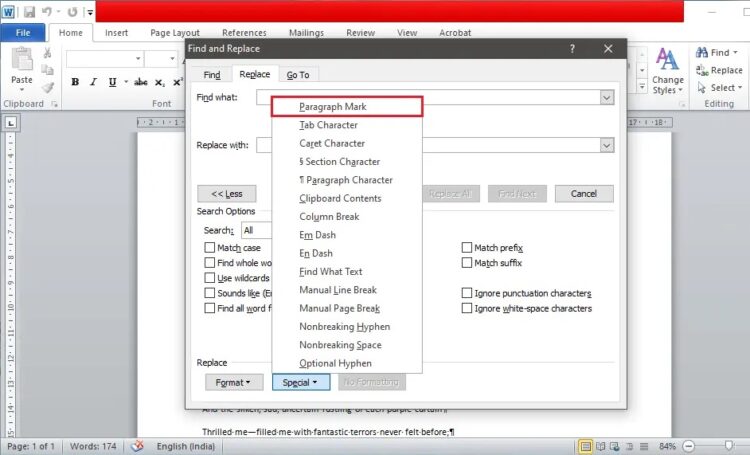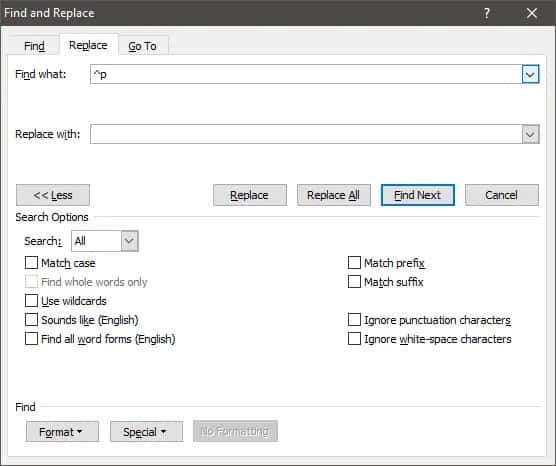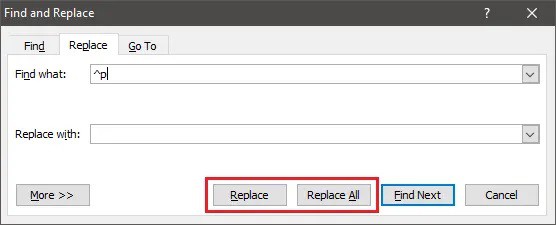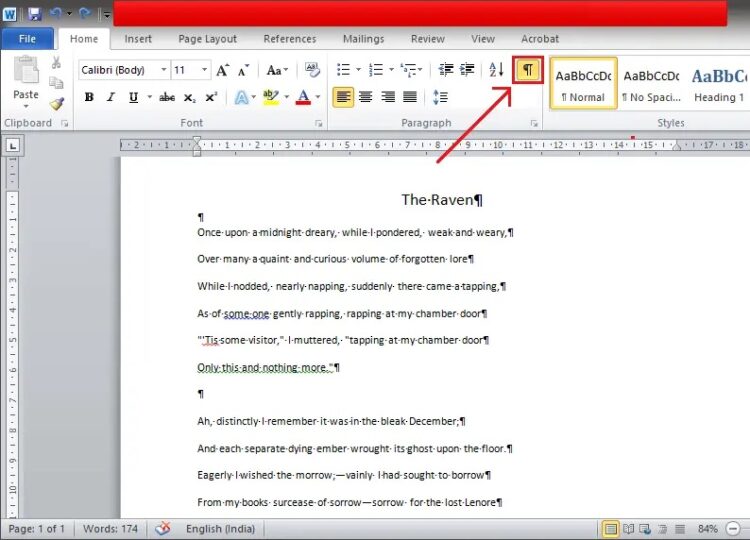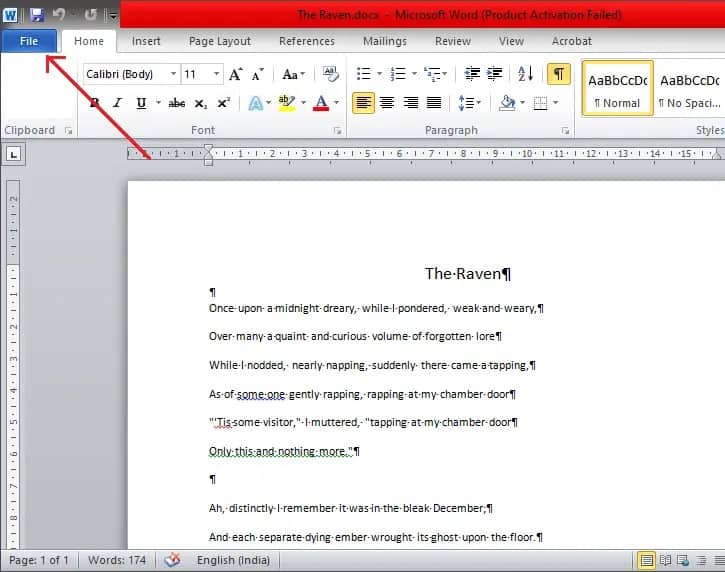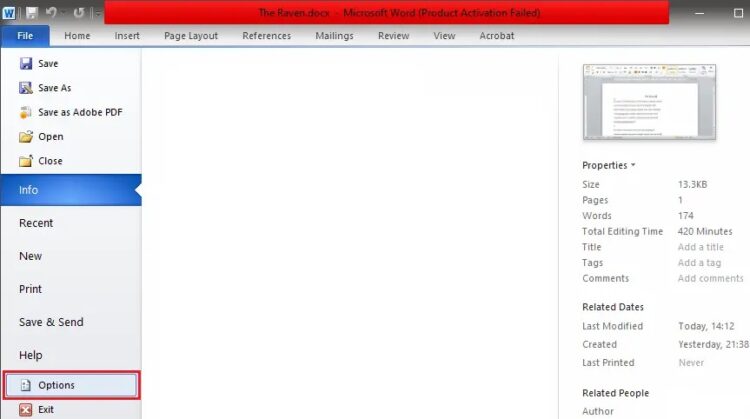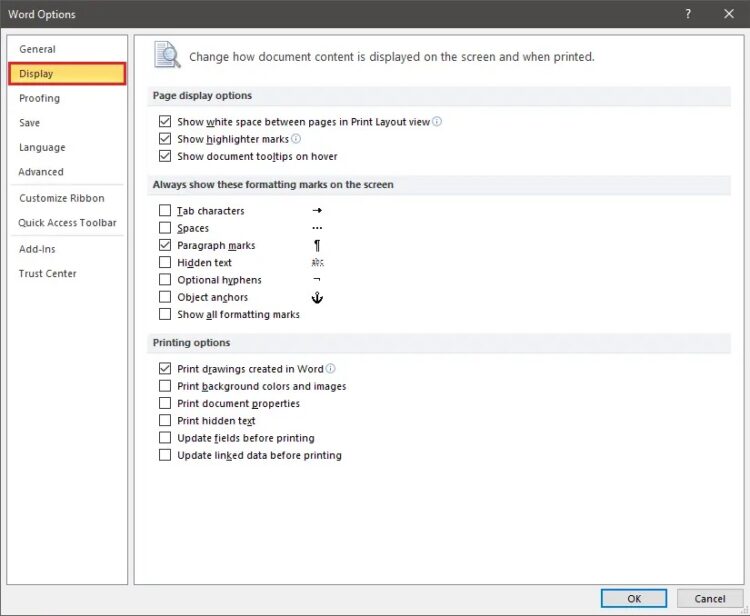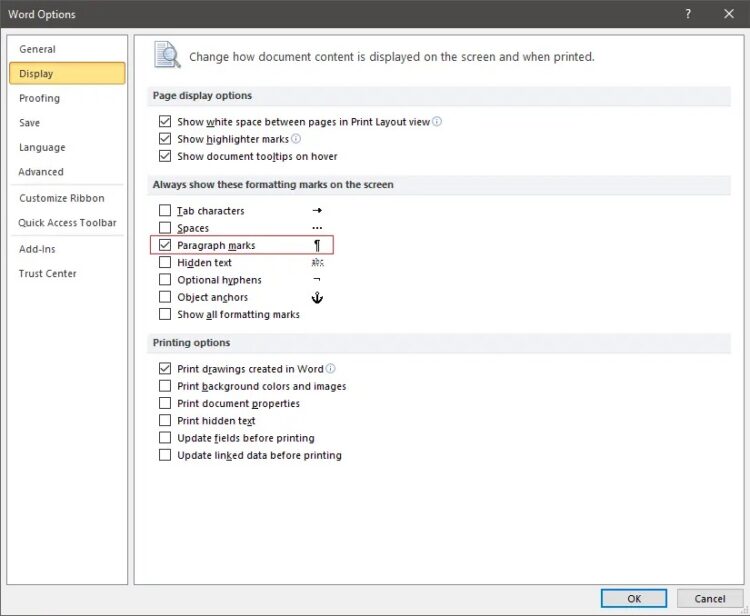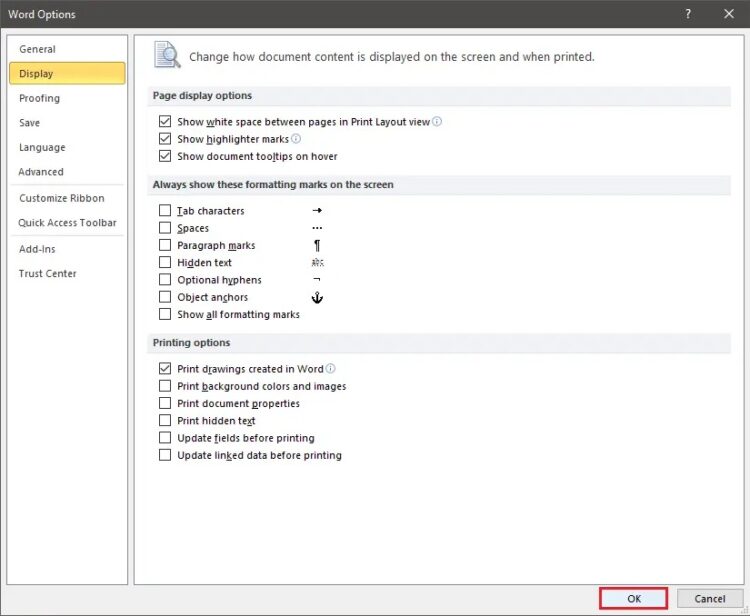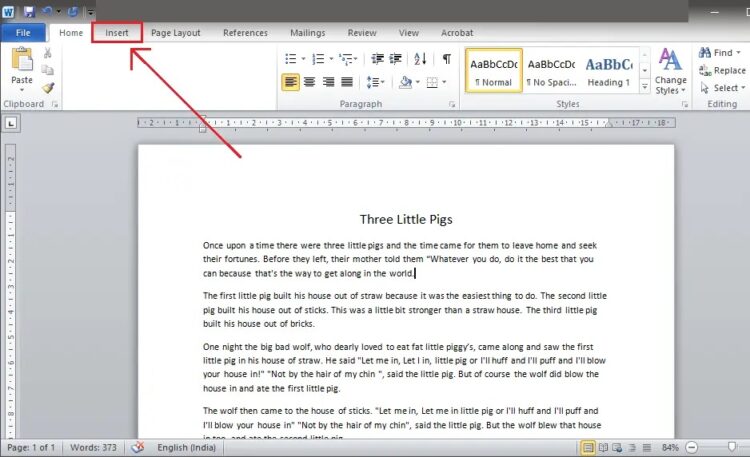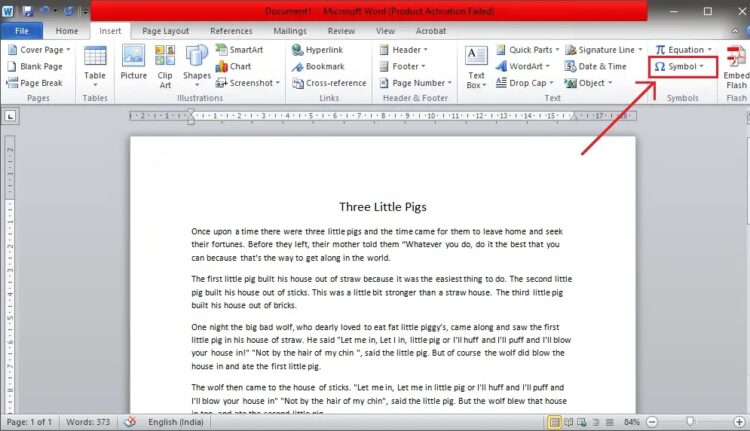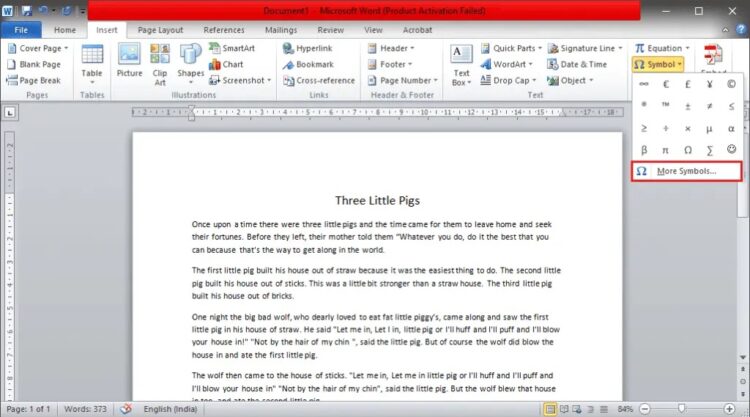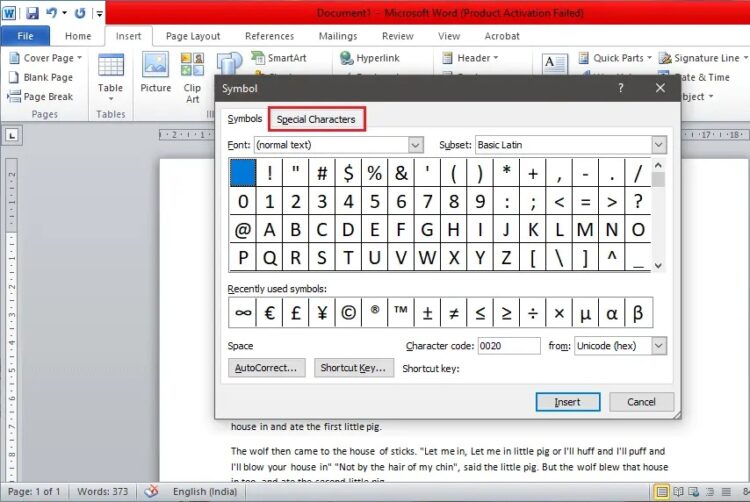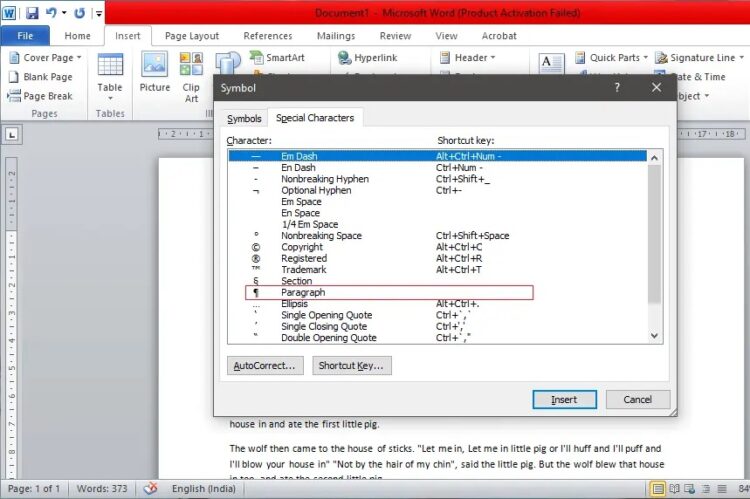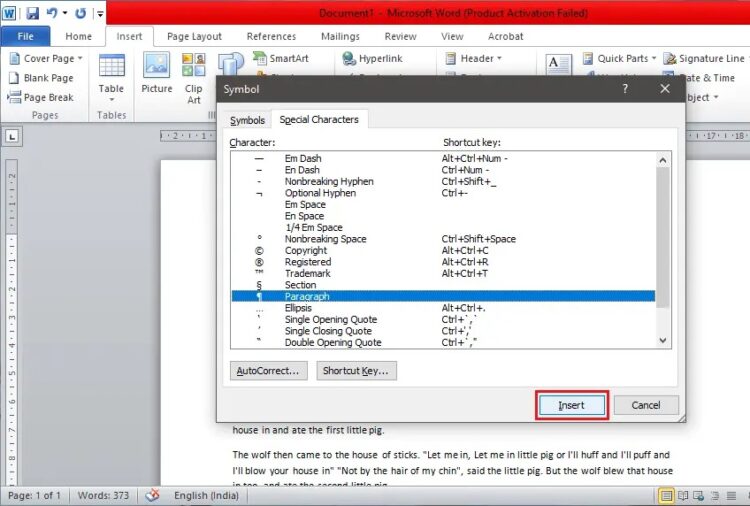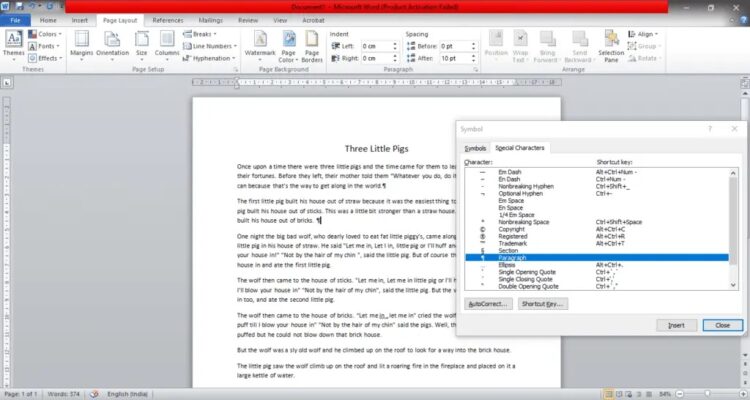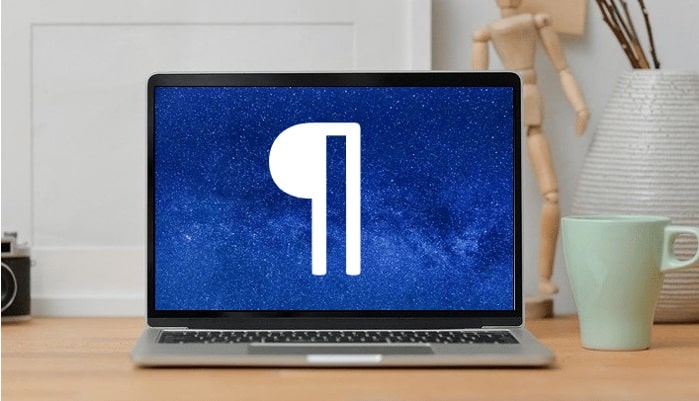
In this guide, you will learn different easy ways to Remove Paragraph Symbol (¶).
Do you have a bunch of fancy-looking inverted ‘P’s in your Word document and aren’t sure what to do with them? You’ve come to the perfect site if you want to learn how to get rid of them. The inverted P sign is a Pilcrow (¶) and indicates a new paragraph or section of text. It is also known as the paragraph mark, Alinea, the blind P, and the paragraph sign.
Pilcrow is a non-printing character or formatting marker, which means it is hidden and usually not seen in Word or on a printed document. In the most basic terms, the number of paragraph marks in a text equals the number of times you have pressed the enter key while typing.
These symbols may appear tacky to the ordinary reader, making the paper appear more complicated. It may appear archaic in today’s tech-driven minimalistic world, but when you need to check if there is a paragraph on an empty page or run through a large number of paragraphs at once, this tool is your greatest friend. When you need to fix a document with sloppy or goofy formatting, the sign comes in helpful.
When proofreading a document, a good technique is to read it without the nonprinting characters first, focusing just on the text. Then, reread it with these characters visible to correct any formatting mistakes.
[lwptoc]
Remove the Paragraph Symbol (¶) in MS Word
It’s simple to get rid of these nasty Pilcrows. There are three easy and uncomplicated approaches to Remove Paragraph Symbol (¶), each of which is detailed in detail below. The methods range from identifying and replacing individual Pilcrows to pressing a single button and deleting them all at once.
Each method has Pros and Cons; consider them and decide which one is ideal for you based on your requirements and wants. So, let’s look at how to Remove Paragraph Symbol (¶) in Word using the methods listed below:
Method 1: Find and replace the Paragraph Marks
In this procedure, you find all of the paragraph marks and replace them with blank spaces, so removing them. This method is beneficial when you only want to delete the paragraph symbol from a specific piece of the text rather than the entire Word document.
1. First, pick the text from which you wish the paragraph symbol deleted (or, by default, it will be removed from the whole document). Under the ‘Home’ tab, select the ‘Replace’ option from the ‘Editing’ group. Pressing the ‘Ctrl + H’ keys will also work.
2. When the ‘Find and Replace’ dialogue box appears, set the cursor in the ‘Find what’ box.
Then, in the lower-left corner, click on ‘More>>.’
3. Now, select ‘Special.’ This displays a list of special characters used in a document.
4. Choose ‘Paragraph Mark’ from the drop-down menu.
5. Once selected, the letter ‘^p‘ will show in the ‘Find what’ box.
(There is no need to repeat the process if ‘^p’ mistakenly appears in the ‘Replace with’ section.
Copy and paste it into the ‘Find what’ box.)
6. Make sure the box next to ‘Replace with’ is empty. Press the ‘Replace All’ button to replace the symbol in the specified text or the entire document.
If you want to remove specific paragraph marks, replace them one at a time by clicking the ‘Replace’ button.
After you’ve altered the text, you can close the dialogue box and return to editing the rest of your document.
Method 2: Hide using the Paragraph Symbol button in the Toolbar
The Pilcrow icon controls the majority of the formatting symbols in MS Word. These include paragraph marks, section breaks, optional hyphens, buried text, and many more. It is the most basic approach for getting rid of these nasty Pilcrows.
1. To begin, navigate to the ‘Home’ tab and look for the ‘¶‘ icon. It will be located in the ‘Paragraph’ section.
2. When you click the button, all of the paragraph marks that were previously visible will be hidden, along with the rest of the formatting markers.
3. You may also use the shortcut key ‘Ctrl + Shift + 8′ to enable or disable this feature.
This method is straightforward and basic, but it is not unique to paragraph marks; keep in mind that once disabled, all formatting markers will disappear.
These are some examples:
Line breaks: These are represented by a right-angled arrow pointing to the left (↲), inserted when you press ‘Shift + Enter.’
Tabbed Characters: These show special characters added to a document using an Arrow (→).
Spaces: Any space between two words is represented by a minuscule dot (·).
Hidden Text: MS Word includes a feature that allows you to hide or suppress text in the display or while printing. All secret text will be displayed here with a dotted line beneath it.
Optional Hyphens: The (¬) symbol specifies where to divide a word at the end of a line. Unless a word genuinely breaks at the end, these are not printed. They are displayed as conventional hyphens if/when they occur.
Object Anchors: This shows which paragraph in the page is associated with a floating object. It is represented by a tiny anchor symbol (⚓).
Page Breaks: These appear after you have broken the page with ‘Ctrl + Enter.’
Method 3: Remove Paragraph Symbol using Word Options
Word Options can assist you in viewing and updating settings. It allows the user to customize their interface, customize it based on their preferences, and change the startup settings for MS Word.
These are some advanced methods for controlling and customizing editing chores, printing settings, document presentation, and so on. This strategy is beneficial when you don’t require paragraph makers but still want to see the rest of the formatting tools.
(For example, you may not need to see the paragraph markings but would need to see the buried text.)
1. Select the ‘File’ option from the top-left corner.
2. Locate and select ‘Options’ from the following menu.
3. A new window labeled ‘Word Options’ will now appear on your screen. Locate the ‘Display’ setting on the left side of the Word Options box.
4. In Display, uncheck the box next to ‘Paragraph markings.’ This option may be found under the ‘Always show these formatting markings on the screen’ section.
5. Once unchecked, click the ‘OK’ button at the bottom of the window to save the changes. You will now be returned to your document, with the paragraph markings hidden but the remainder of the text unaltered.
How to add the Pilecrow only in specific places?
You may need to add paragraph markers or the ‘Pilecrow’ symbol in a few places and leave the remainder of the content alone. It will not show the formatting of your document or display any additional formatting markers. Remember that a symbol is being added; think of it as inserting a simple exclamation mark or question mark into a text. It does not affect the word count, but it does increase the character count.
ALSO SEE: Fix League of Legends Download Speed
The technique for adding these identifiers is simple, as described below:
1. First, place your cursor where you want the paragraph mark symbol to appear and navigate to the ‘Insert’ tab in the menu bar.
2. On the right, you’ll see the ‘Symbol’ choice. To open a drop-down menu, click the arrow next to it.
3. Select ‘More Symbols…’ from the drop-down box.
4. A ‘Symbol’ dialogue box will now appear on the screen. Click the ‘Special Character’ tab, which is found adjacent to the ‘Symbols’ tab.
5. Scroll down the list until you find the Pilecrow symbol or ‘¶‘ next to ‘Paragraph’ and click on it.
6. Once the selection has been highlighted, click the ‘Insert’ button at the bottom.
When you push the Insert button once, the pilcrow sign adds to the pointer’s location. To add paragraph markers at various places across the manuscript, keep moving the pointer and hitting ‘Insert’ simultaneously.
A quick tip: When Word is in full-screen mode, you may move and resize the Symbol dialogue box (by dragging on the window’s corners/borders) such that the document is visible in the background.
You may now quickly and swiftly move the cursor with your mouse to put the symbol in numerous locations.
Alternatively, after inserting one paragraph marker, close the pop-up box and copy simply the Pilcrow symbol from one location and paste it in another. The shortcut keys for copying and pasting are Ctrl + C and Ctrl + V, respectively.
Final Words
I hope you found the following helpful instruction and effectively removed the Paragraph Symbol (¶) in Microsoft Word. However, if you have any further questions about this guide, please leave them in the comments section.