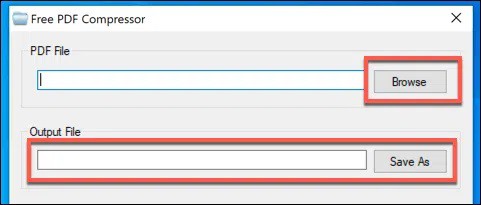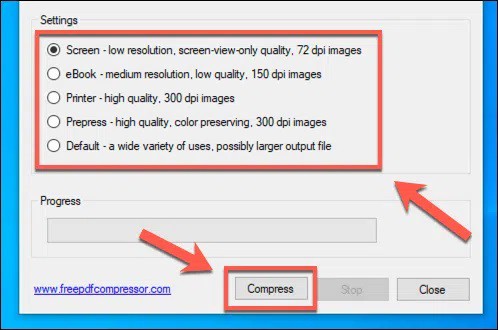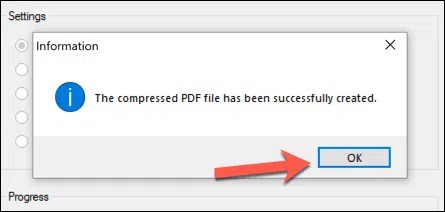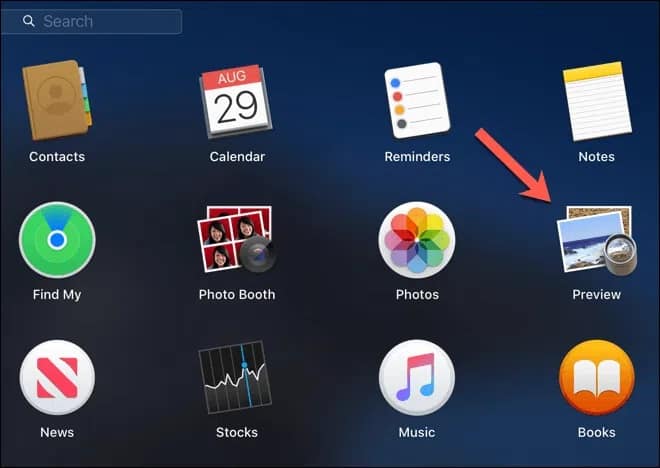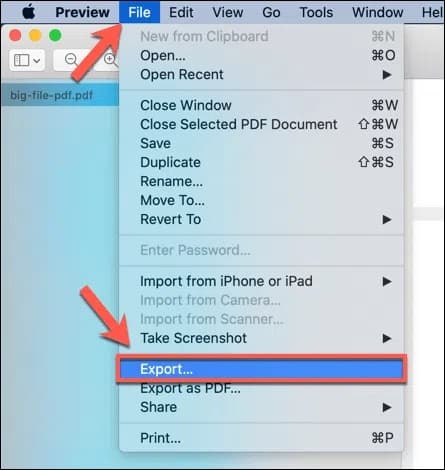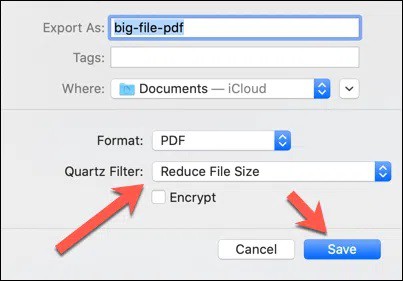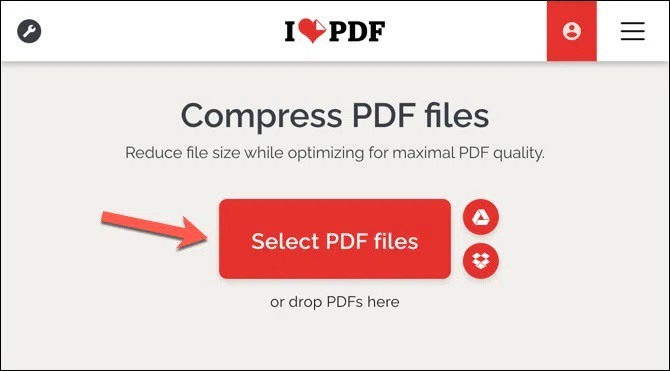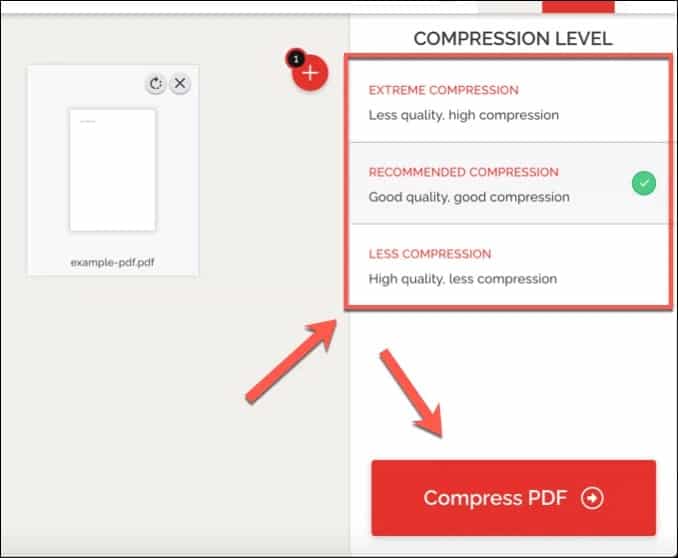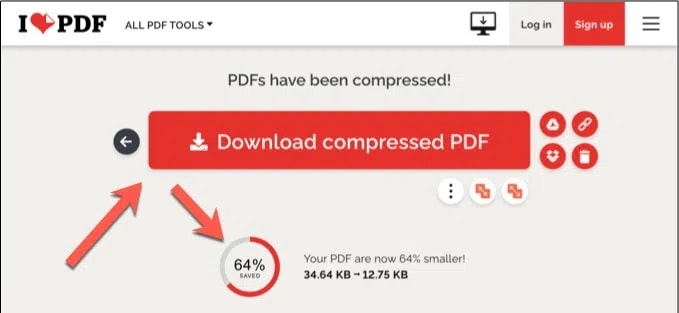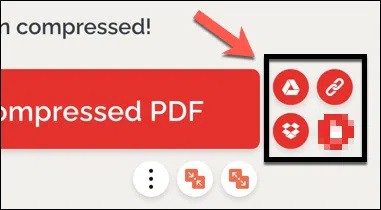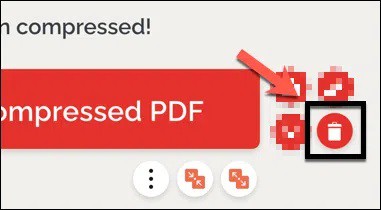If you want to learn easy steps and simple tips and tricks on how to Compress a PDF File on Windows And Mac, you are at the right destination.
It’s safe to assume that your document is finished and ready to impress your audience if you have a PDF file. The final version of your text will be presented here, ready for printing or sharing with others to read or distribute. It is where your best graphics will be used. If the document is image-heavy, expect it to result in large file sizes.
While PDFs can be edited, the quality will have to be sacrificed to keep the file size down. Use built-in or third-party Windows and Mac software or an online compression service to compress a PDF without Adobe Acrobat.
[lwptoc]
How To Reduce a PDF Size On Windows Using PDF Compressor
If you want to compress a PDF File size for Free on Windows 10, you’ll have to do so by first adding it to a zip file. Compressing the PDF file without a third-party tool is not an option.
Free PDF Compressor is a great tool for compressing PDF files. One of the fastest ways to reduce PDF size manually on Windows is this free app, which has been around for a while.
1. To begin, download the Free PDF Compressor software, install it, and then run it. Tap the Browse button next to the PDF File option in the Free PDF Compressor window to select your file. Then, in the Output File field, specify where to save the compressed file and call it.
2. You can choose the preferred PDF file quality in the Settings section. For example, the quality of the screen is the lowest, while the quality of the printer, prepress are the highest. Press Compress to begin PDF compression after selecting the desired quality level.
3. Free PDF Compressor will alert you once the file compression is complete. Hit OK to close.
Now, the Free PDF Compressor saves the compressed file as separate from the original; you can repeat the process with higher quality if you are unhappy with how the file turns out.
Compress A PDF On Mac By Using Preview
The Preview app for viewing images & documents includes a built-in PDF compression feature for macOS, unlike Windows. All Macs come with this app, which can be found in your Launchpad app list.
1. Open the Preview app and choose a PDF file to open to compress it on a Mac. File > Export will be available once everything has been set up.
2. To overwrite an existing file: Leave the file name alone in the Export option menu and choose a new one in the Save As dialogue box. Next, reduce the file size by selecting the Reduce File Size option in the Quartz Filter drop-down menu. Once you’re ready to begin compressing, click Save to finish the process.
When you close Preview, a new, compressed version of your PDF document is created and saved right away, to see if the app has made any noticeable quality changes, you’ll need to open it in Preview again.
Using Online PDF Compression Services
If you don’t need to install anything on your computer, there are several online PDF compression services that you can use instead. However, only non-sensitive documents should be uploaded to an online service like this.
Uploading a file to a remote server and leaving it there for an extended period is possible when using these services. However, online compression sites are dangerous for documents that contain personal data, so only use them for files you’re comfortable sharing publicly.
Moreover, PDF files can be compressed using a variety of online services, including I Love PDF. Although most services operate similarly, you can upload a file, choose the quality, and download the compressed file.
- If you’d like to compress multiple PDF files simultaneously, click the Select PDF Files button on the toolbar. You can also upload files automatically by dragging and dropping them into the website’s window.
- The compression level can be selected from the right-hand menu after files have been uploaded. The output file’s quality degrades as compression increases (and vice versa). To get the best compression, choose Extreme Compression, Recommended Compression, or Less Compression. To get the best quality, go with Less Compression. Once you’re ready, click Compress PDF to begin the compression process.
- On the remote server, the PDF compression will be completed. Once the compressed file has finished downloading, click on the Download Compressed PDF button. Here you’ll see the compression ratio (along with the amount of saved file space).
- Use the sharing icons to the right of the download button to save or distribute the file to others via the I Love PDF service. These options include the ability to upload to Google Drive or Dropbox, as well as the ability to generate a QR code or share a link.
- A deletion option in I Love PDF allows you to remove the file from their servers completely. Press the Delete icon, however, to remove the file from your computer. The deletion link will be disabled on the I Love PDF website, but the file will not be deleted entirely from the site’s servers if you use this method.
I Love PDF should not be used for sensitive documents, as previously stated. Instead, any document containing personal data should be compressed using a program like Preview or Free PDF Compressor apps shown earlier.
Sharing And Viewing Compressed PDF Files
To Compress a PDF Windows free, you can reduce its size without sacrificing its quality (unless you want to). In addition, this facilitates online file sharing via email or other services. PDF files can even be password-protected to prevent unauthorized access to their contents.
A best PDF reader like Adobe Acrobat or Foxit Reader needs if you’re having trouble opening a PDF. Before viewing, editing, and sharing your PDF files online, consider converting them to Google Docs instead of installing a third-party app.