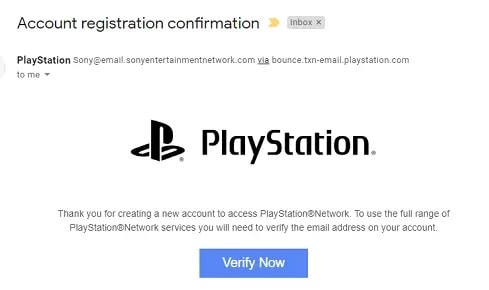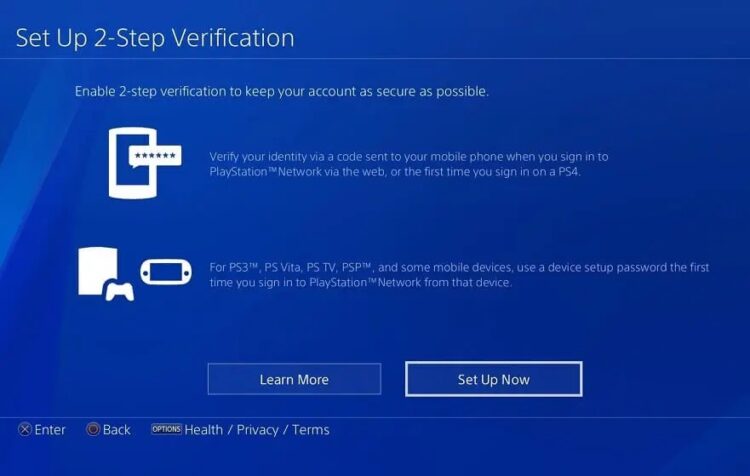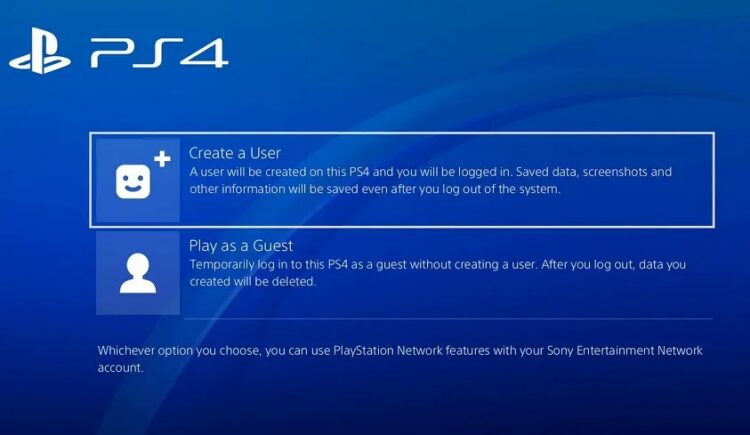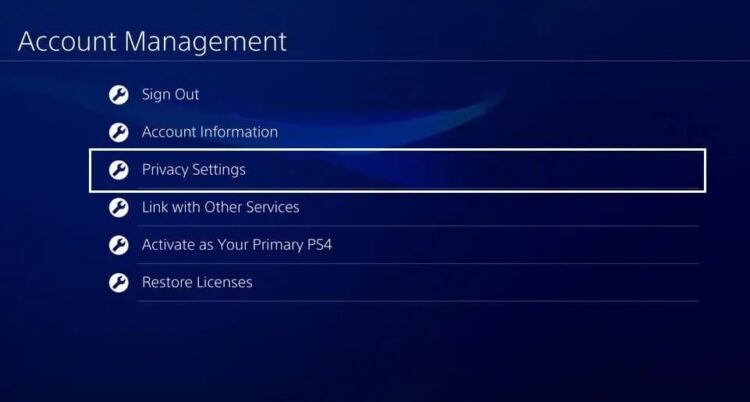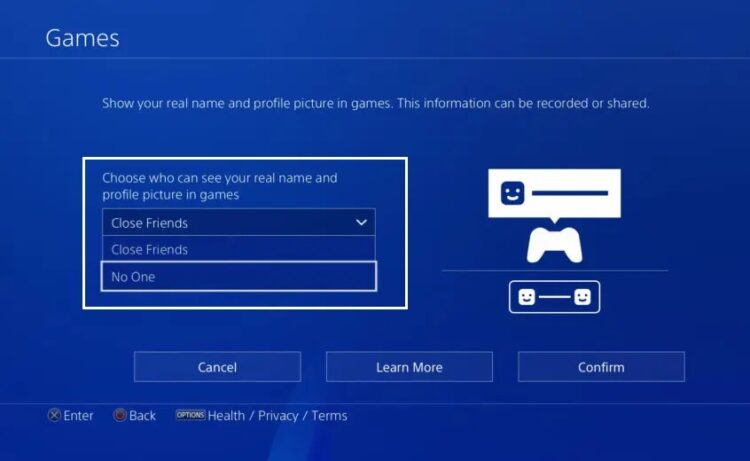This article will go over several methods for resolving the PlayStation “An Error Has Occurred” (no error code).
Error codes are notoriously inconvenient, but having no error code at all can be far more vexing. A simple web search of the error will help you troubleshoot an error you have received on your console or another device. However, the user is not given much information about the error in this case.
This unknown error, which appears with the somewhat ominous message “An error has occurred” and no other information, can be a frequent visitor to your PlayStation 4 console. This error usually occurs when you try to boot your PS4 or sign in to your PSN profile. It may appear on occasion while changing your account settings, but only very rarely during gameplay.
[lwptoc]
Fix: PlayStation “An Error Has Occurred” (no error code)
Although this error appears hazy and ambiguous, there are a few clear and simple ways to resolve it. For most, adjusting your PSN account settings will suffice, while others may need to try using their account on a different console. Just unplugging the power cable or changing the DNS settings is another option. Each of the methods listed below is relatively simple and quick, allowing you to return to your favorite game quickly.
Method 1: Change your Domain Name System (DNS) Setting
DNS (The Domain Name System) functions as the internet’s phonebook. We can access information online using various domain names (for example, you currently use ‘troubleshooter.xyz’). Web browsers use Internet Protocol (IP) addresses to communicate with one another. DNS converts domain names to IP addresses, allowing your browser to connect to the internet and other online resources.
Changing and fine-tuning your internet connection can help you avoid this error. It will change the DNS address of your internet connection to a Google-created open DNS address. It may resolve the issue, and if it does not, a simple Google search will lead you to the correct Open DNS address.
Method 2: Verify & update your PSN Account Information
Your PlayStation Network (PSN) account stores and syncs your personal information, as well as allowing you to shop online for games, movies, music, and demos.
The error is most likely caused by your hasty decision to begin gaming on a newly purchased console without first verifying your PSN account. Verifying and updating your account information may assist you in avoiding this error code and gaining access to specific aspects of the network.
To resolve this issue, follow the steps below to update and verify your PSN account information.
Step 1: Open your email inbox on your computer or phone. Make sure you use the same email address that you used to create your PSN account.
Step 2: Locate the email sent by PlayStation in your inbox. It is simple to do by typing ‘Sony’ or ‘PlayStation‘ into the search bar.
The email will ask you to confirm your email address; to do so, click on the link included in the email. You should not see this error again after you confirm.
Note: If it has been a long time since you created your PSN account, the link may have expired. In that case, go to PlayStation’s website & request a new link.
Method 3: Enable or re-enable Two-Step Verification
A few users have reported that disabling and re-enabling the two-step verification security procedure is ideal and straightforward. If it is not already enabled, simply enabling the option does the trick.
Moreover, the two-step verification system protects the user from unauthorized logins by ensuring that only you have access to your PlayStation Network account. Essentially, whenever a new login is detected in your system, you’ll receive a text message containing a verification code that you should enter when attempting to log in.
To change the two-Step Verification setting, follow the steps outlined below.
Step 1: Navigate to the ‘Account Management’ section of the Settings menu. In the sub-menu, select ‘Account Information’ and then ‘Security.’ If it is already enabled, click on the ‘Status’ option, select ‘Inactive’ from the drop-down menu, and then ‘Confirm.’ Restart the device and re-enable it.
Step 2: If you’ve not already, sign in with your account information. Locate and click on the ‘Set up now’ button under ‘2-Step Verification.’
Step 3: Carefully enter your mobile number in the pop-up box and press ‘Add.’ You’ll receive a verification code on your mobile when your number has been added. Enter this code into the PS4’s screen.
Step 4: You will then be signed out of your account and presented with a confirmation screen. Navigate your way forward by reading the information on the screen. Then press the ‘OK’ button.
Method 4: Log into your account from a different console
This method is helpful if you know someone who also owns a PlayStation 4 console. To resolve the PlayStation An Error Has Occurred issue, temporarily log into another console. You can give a trusted friend your account, ask them to log out of theirs & into yours for a while.
I recommend that you be physically present during the process and log into the account yourself because this is the most secure way to ensure that your account information and password are not compromised. Log out of your account from that console & into your console, see if this resolves the problem.
Method 5: Make a new PSN account using a new email address
Because of problems with the PlayStation Network’s server, the user may not verify their account. Creating & logging into a new account will undoubtedly resolve any issues. If you’ve recently purchased a new console, this will not be a big deal because you will not lose progress. Before using the new account, make sure that it has been timely and adequately verified.
1. Turn on your PlayStation and go to the ‘New User’ section. On the PlayStation log-in screen, select ‘Create a User’ or ‘User 1′. It creates a local user on the PlayStation rather than a PSN account.
2. Select ‘Next,’ then ‘New to PlayStation Network?’ Make an Account’.
3. Now, click the ‘Sign Up Now’ button.
4. By hitting the ‘Skip’ button, you can proceed to play the game offline right away. Remember that you can sign up for the PSN later by going to your avatar on your console’s home screen.
5. If you first time using your PlayStation, go to User 1’s profile. You must enter your information correctly and truthfully, then click the ‘Next’ button on each new screen.
6. To personalize your account settings, you will need to enter your preferences in addition to your personal information. Sharing, messaging, and friend preferences are examples of these.
7. If you’re under the age of 18, you will only play in offline mode. To enable the online mode, you must first obtain permission from an adult. If you are a minor, we strongly advise you not to enter an incorrect date of birth to access the online mode, as this is against the device’s terms of use.
8. If you are over the age of 18, the address you enter for the payment method should be similar to the one on your card’s bill. It will keep future errors and problems at bay.
9. When entering your email address, make sure it is the one you are currently logged into, as you will soon receive a verification link. If you can not find an email from the PlayStation team, look in the spam or junk folder. Enter ‘Sony’ or ‘PlayStation’ in the search bar to find the email. You can create a new Online ID by clicking the link by entering your first and last name. Keep in mind that the name will be public and visible to others.
If you still can not find the email, go to ‘Help’, change your email address again, or ask your PlayStation to resend it. To connect your PSN account to your Facebook account, click the ‘Login with Facebook’ button.
Method 6: Change your Privacy Setting to ‘No One’
By changing their privacy settings, account holders can easily limit how visible they are to other PlayStation Network users. It is a solution to a completely different set of issues, but some users have reported that it may be a potential solution to your current one. Changing your privacy settings to ‘No One’ is worth a shot because it may permanently resolve this issue. This method of changing the settings is relatively straightforward.
1. Start your console and navigate to the ‘Home’ menu. To access ‘Settings,’ tap the gear icon.
2. Once in the Settings menu, select the ‘PlayStation Network’ option. Tap on ‘Account Management’ and then ‘Privacy Settings’ in the sub-menu. You may be required to enter your PlayStation ID password here.
3. Manually select the features for which you want to change the Privacy settings and change them to ‘No One’ one by one. For example, under ‘Sharing Your Experience,’ you will find ‘Activities & Trophies,’ where you can change it to ‘No One.’ The same is true for ‘Connecting with Friends,’ where you can switch between ‘Friends of Friends,’ ‘Friends Requests,’ ‘Search,’ and ‘Players You May Know.’ Continue with ‘Protecting Your Information,’ ‘Messages,’ and ‘Managing Your Friends List.’
4. Return to the main menu and restart your PlayStation console to see if you could resolve the PlayStation An Error Has Occurred error.
Method 7: Disconnect the power cord
If you get this error while trying to play your game and there is no other error code next to it, the technique listed below is your best bet for resolving the problem. Many users have found this helpful solution in various games, particularly Tom Clancy’s Rainbow Six Siege.
1. When the error message appears on your console, go to the Settings menu and select the ‘Account Management’ option. To log out of your account, click ‘Sign Out.’
2. Now, completely turn off your PlayStation 4 console.
3. Once the console has been completely shut down, gently unplug the power cord from the back of the console.
4. Disconnect the console for a few minutes; 15 minutes should suffice. Reconnect the power cable to the PS4 and turn it back on.
5. Log in to your account again as soon as the console boots up and see if you can resolve the PlayStation An Error Has Occurred issue.