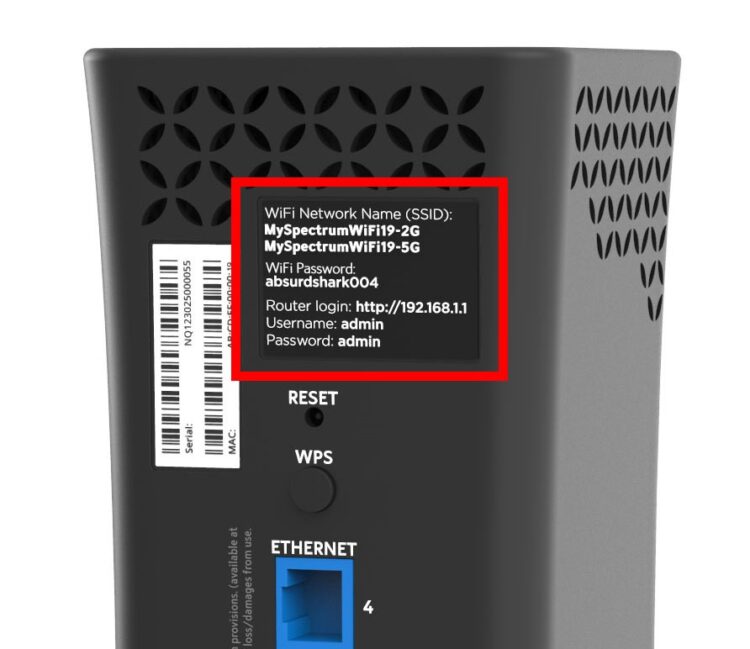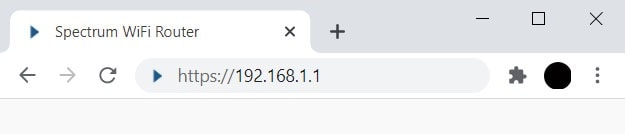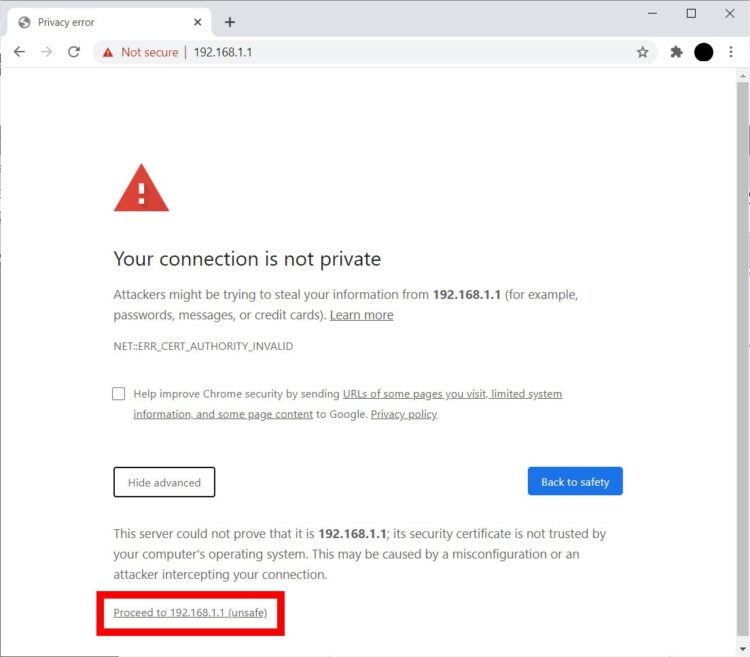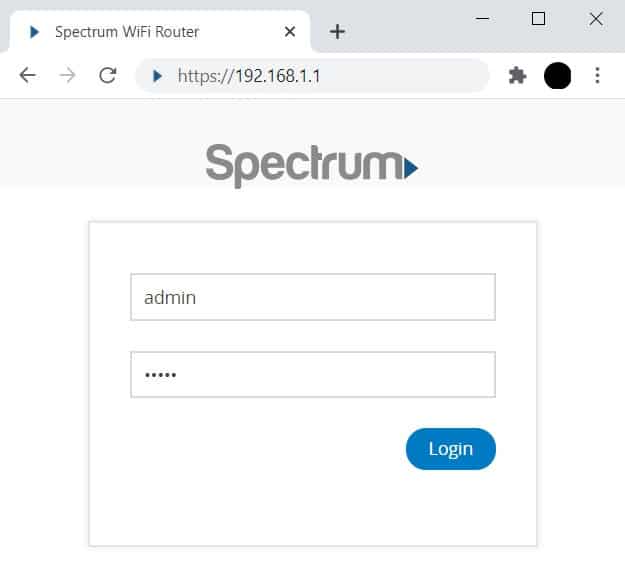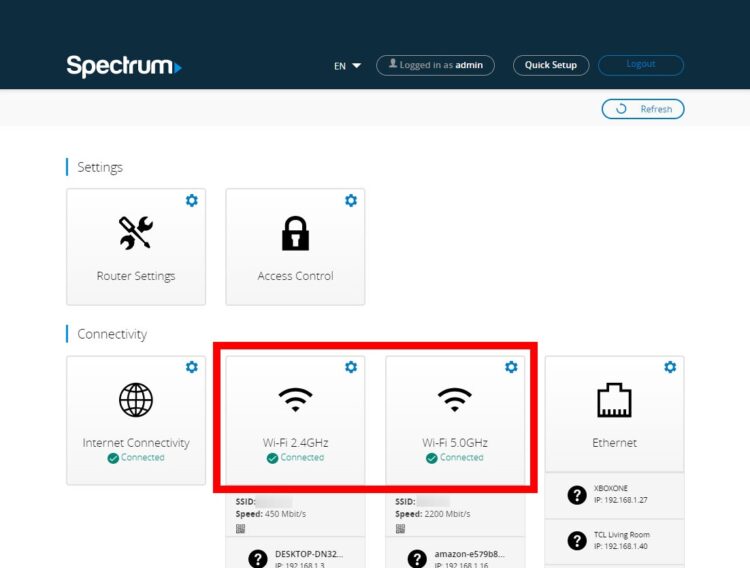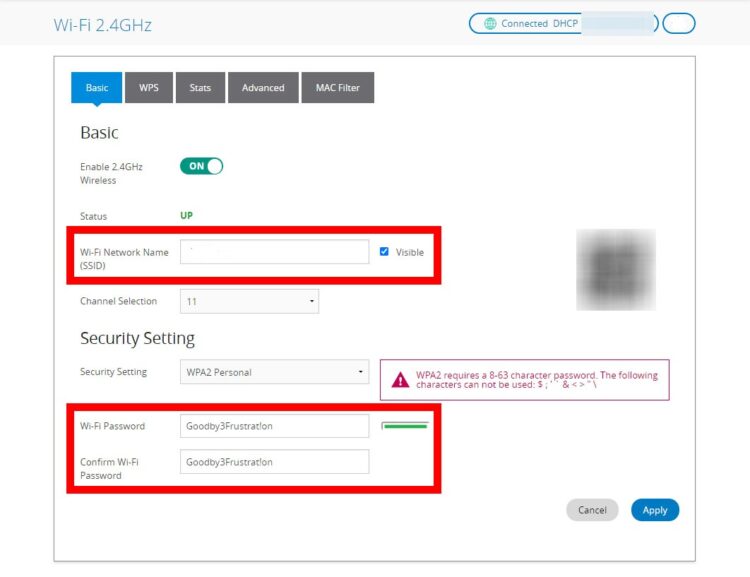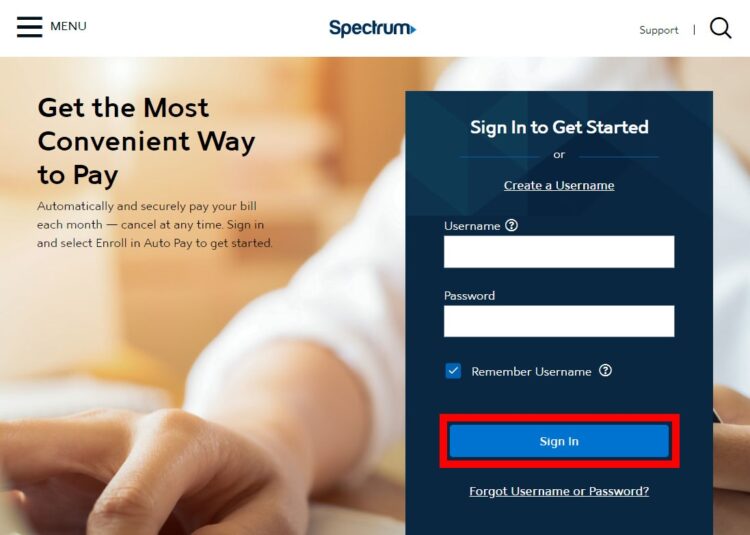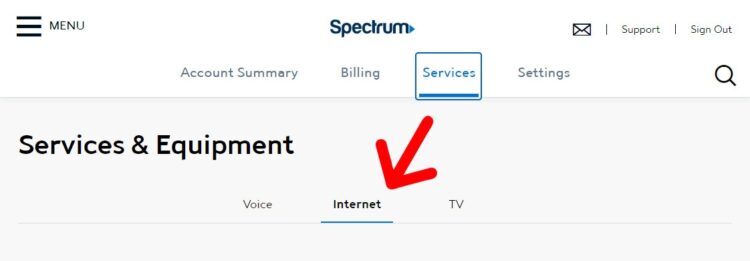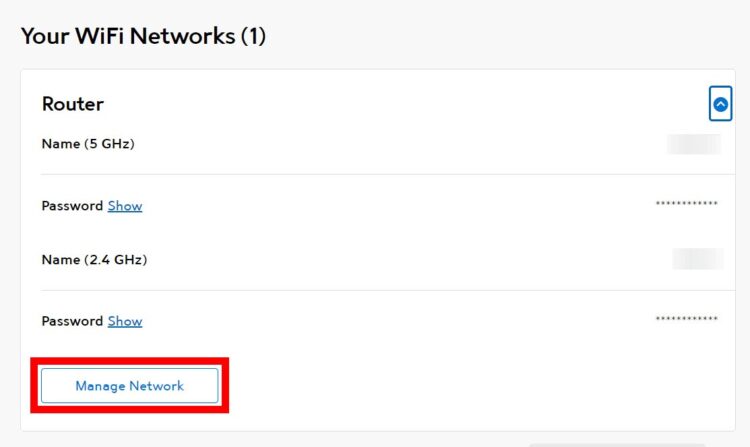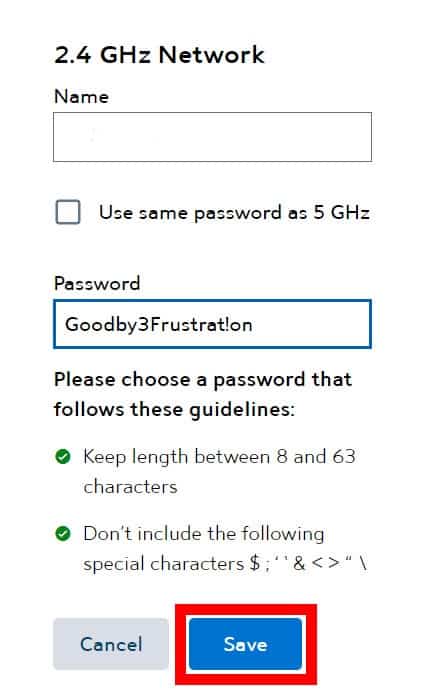After receiving a new Spectrum router, the first thing you should do is modify the default WiFi network name and password. You’ll be able to remember your WiFi password more quickly this way. As a result, hackers will have a more difficult time getting into your network and stealing your confidential information, like your bank details. Moreover, changing your Spectrum WiFi username and password is as simple as going to the web interface, logging into your online account, or downloading the My Spectrum app.
How To Change Spectrum WiFi Network Name and Password
By going to your router’s IP address, you can modify the name and password of your Spectrum WiFi network. Afterward, log in and select the band you’d like to replace it with. Then, add your new password and network name under the Basic tab before clicking Apply.
1. On the back of your Spectrum router, you should be able to find the IP address of your router. It can find right next to the login for your router. 192.168.1.1 is the most common IP address. It’s possible, however, that your set-up will alter this.
Important: To make things simple for you, it is best to write down your Router login, Username, & Password. You’ll need this information later.
2. Now, open a web browser. It can be Firefox, Chrome, Safari, or any other web browser you need to use.
3. Type your router’s IP address into the address bar.
4. Then press Enter on your keyboard.
Note: In case you see a warning screen that says, “Your connection is not private,” tap Advanced and then Proceed to…
5. Afterward, enter the name and password for your Spectrum WiFi router and tap Login. You should even be able to find this info on your router.
Important: Your WiFi username and password are not the same things. Spectrum routers’ default login and password are admin and admin, respectively.
6. Then tap Advanced. You’ll see this on the upper side of your window. In addition, if you do not see this, you can skip this step.
7. Next, choose the 2.4GHz or 5GHz WiFi panel. If you’ve a dual-band router, you can select between two different bands, each with its WiFi network name & password.
8. Then tap on the Basic tab.
9. After that, type in a new network name in the SSID area. You can also refer to your network name as an SSID, which stands for “Service Set Identifier.” Make sure you pick a name you’ll remember. Personal information like your name or address should not be included, as anyone within the range of the network name will be able to access it.
10. Then, type in a new password for WiFi. This field can be found in the Security Settings section. WPA2 Personal is the default security setting, and Spectrum advises you to leave it that way.
11. Next, confirm your new Wi-Fi password. Then, retype your new password in the box that follows.
12. At last, click Apply. This option is located at the bottom right of the page. Tapping on this button will save your changes.
Note: You will be logged out of the WiFi network you are presently using if you change the network name or password. Additionally, changing the parameters for the band you aren’t currently using is recommended. When this is done, you can switch networks and adjust to the other band.
Furthermore, if you can not access your router’s settings for some reason, you can even change your Spectrum WiFi name & password using your Spectrum Online Account. Here is how:
How To Change Spectrum WiFi Name and Password With Your Spectrum Online Account
Using a web browser, go to spectrum.net to update your Spectrum WiFi username and password. Next, select Manage Network from the menu that appears. In the final step, you’ll need to input a new password and the name of your network.
1. At first, open a web browser.
2. Then type spectrum.net into the address bar and press Enter.
3. Now, enter your Spectrum username and password and tap Sign In. If you’re having trouble logging in, tap Forgot Username or Password?
4. Then tap Services. You’ll see this on the upper side of the window.
5. Next, choose the Internet. You’ll see this below Services & Equipment.
6. Next, tap Manage Network. In case you don’t see this option, tap the blue arrow under Your WiFi Networks.
ALSO SEE: Use a Mobile Hotspot
7. Enter a new username & password.
8. Finally, tap Save.
How to Change Spectrum WiFi Password and WiFi Name from My Spectrum App
Download the My Spectrum app and sign in with your Spectrum router username and password to make changes. Then, when prompted, enter your new network name and password by clicking on Services > Update. Finally, click on the Save button.
1. On your smartphone, install the My Spectrum app. Depending on your device, you can get it from the Google Play Store or the Apple App Store.
2. Open the app and agree to the terms & conditions.
3. Next, enter your Spectrum username and password and click Sign In.
4. Then click Services. You can find this at the bottom of your screen.
5. Now, click View & Edit Network Info.
6. Type in your new password & network name.
7. At last, click Save.
Well, if you are still having issues on Spectrum WiFi not working, you can always reset your router and use the default WiFi name & password.