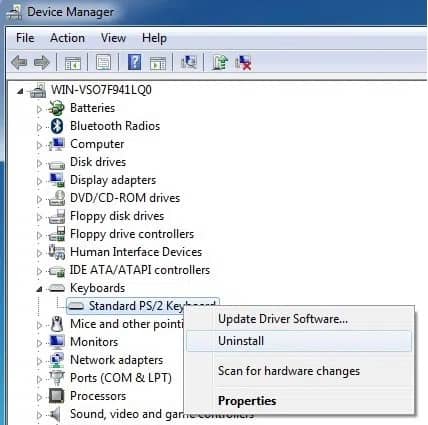Do you have issues with the Windows 7 tab key? You have to be kidding me. My desktop computer has been running Windows 7 64-bit for several months without incident until recently. In an online form, the tab key no longer worked, and I was stranded. It seemed strange, so I restarted the browser. It worked for a short time but then stopped working at random. Although I initially thought the problem was confined to the browser, I soon discovered that the same tab issue was occurring across all of these programs: Word, Outlook, and Quickbooks. These people are tough to get along with. When the tab key suddenly stopped working, I realized how much I relied on it. Anyway, after some investigation and tinkering, I discovered the source of the issue. After reading this post, you’ll be able to fix the Tab Key Not Working issue.
[lwptoc]
How to Unlock Tab Key on keyboard
I quickly ruled out hardware issues such as a faulty keyboard after trying a different one. Instead, it is typically a software problem caused by another program interfering with keyboard input or another program interfering with itself.
KVM Switches
Be sure your keyboard is connected directly to the computer and not via a switch or middle device that enables you to control multiple computers from a single keyboard to rule out hardware as the cause of the problem. If this is your setup, the switch device may be the source of your tab key issues. Connect it directly to the computer after disconnecting it from there. Check to see if the problem has been resolved.
Synergy
No hardware switch was malfunctioning in my case; instead, a program called Synergy caused the issue. Using this app, you can share your keyboard and mouse with other computers on the network. Because it’s free and hardware-independent, keyboard and mouse sharing is a breeze. Additionally, because they have software for all three major operating systems, you can use it on any of them.
Anyway, Synergy was preventing my Windows 7 tab key from working correctly for some reason. After I removed it, then everything went back to normal.
Keyboard Combinations
The tab button not working properly after pressing a key combination that enabled or disabled something in Windows on your system. Check to see if the ALT tab not working issue resolve after each of the following:
– ALT + 0 + 0 + 9
– Press the Windows Key twice (turns off StickKeys)
– Hit the ALT key twice
– Press the CTRL key twice
Xerox Printer Drivers
Many of those who have experienced this issue also have Xerox print drivers installed. In addition, the tab key is known to have problems with the Xerox Job Tracker process. Kill the process or disable it permanently with MSCONFIG.
Installing Xerox printer drivers and no longer using them? Be sure to remove them entirely along with any related printer software.
Uninstall Keyboard Driver
If none of the suggestions above help, you can uninstall the keyboard driver and reinstall it. To uninstall it, go to Device Manager, expand Keyboards, and then right-click.
The keyboard will need to be reinstalled on your computer, so restart it as soon as possible. Hopefully, one of the solutions listed above was able to assist you. If you need assistance, please leave a comment, and I’ll do our best to help you. Enjoy!