
Taking a screenshot is a fast and easy way to capture what’s happening on your computer screen in a single image. These screenshot images can show someone else a specific problem with your computer or save an image you found on a web page or a receipt you received in an email. Here is how to take a screenshot on Windows 7, 8, and Windows 10 Computer.
How to Take a Screenshot on Windows By using Keyboard Shortcuts
Here are all the different techniques to take a screenshot on your Windows Computer by using keyboard shortcuts:
Firstly, press the “Print Screen” key to copy a picture of your entire screen. This button (which is additionally labeled “PrtSc” or “Print Scr” on some keyboards) is found on the top row on most keyboards. More precisely, it’s usually located just after the “F12” key.
This method will merely save a copy of your screen image to the clipboard. If you would like to save lots of screenshots, you’ll need to open an app like Word or Paint and paste the image by using the Ctrl + V keys.
Then you can save the image by clicking “File” and then “Save” from the application’s drop-down menu. Choose a name, location, & format for your image. Press Save when done.
Note: Relying on what version of Windows you’re using, & what sort of keyboard you’ve, these shortcuts probably be different. For instance, if you are using a laptop, your PrtScn key might do more than take screenshots. And to take a screenshot on a PC, you probably require to press the “Function” key (labeled as FN).
Press the Windows Logo + PrtScn keys to save an ample picture of your whole screen. You’ll know that you’ve got taken a screenshot once you see your screen flash.
This method will automatically save a picture of your entire screen to your computer and, therefore, the clipboard. Afterward, you can find your saved image by opening File Explorer and getting to ThisPC\Pictures. You can also find this folder under the file path: C:\Users\PC USER NAME\OneDrive\Pictures.
Press the Alt + PrtScn keys to copy screenshots of your current Window.
This method will merely save a copy of the current Window you are using to the clipboard. For instance, if you’re surfing the web while typing something in Microsoft Word, click on your internet browser & take a screenshot of just that Window (and not Word). If you desire to save your screenshot, you’ll have to open an app like Paint and paste the image, thereby using the Ctrl + V keys. You can then save the image by tapping “File” & then “Save” from the drop down menu.
Press Windows + Shift + S to copy a screenshot of a particular area. When you press these keys simultaneously, you will see your screen go dark, and your mouse pointer will turn into a cross.
Take a screenshot with this technique; use your mouse to tap and drag a box around the portion of the screen that you need to capture. Once you’ve got the image that you want to inside the box, release the push button to save lots of the image to your clipboard.
Again, you’ll have to open an app like Paint and paste the image there using the Ctrl + V keys. You can then save the image by tapping “File” and then “Save” from the dropdown menu.
Note: This method will work merely if you’re running Windows 10 on your Computer.
How to Take a Screenshot By Using the Snipping Tool
If you do not like using keyboard shortcuts, you can try using the Snipping Tool application with your computer. Here’s how:
1. Firstly, open the Snipping Tool in your start menu. You can either find the Snipping Tool in your apps menu under “Windows Accessories” or by type the “snipping tool” in the Start Menu search bar.
2. Tap “Mode” to choose how you want to capture your screenshot.
- Rectangular Snip will allow you to draw a box around the image you want to capture.
- Free-form Snip will allow you to capture any part of the screen you draw around.
- Window Snip will capture any window you prefer.
- Full-screen Snip will capture the whole screen.
3. Click “New” to take a screenshot.
4. Tap “Save Snip” to save your image to a location of your choosing.
Check our ultimate guide to Windows keyboard shortcuts to see all the other cool things you can do with your keyboard.
ALSO SEE:
Most of the time you need to take a screenshot on your Windows PC, you’ll only have to see at your keyboard to remember the shortcut key: PrtScn. FN+Space does the same on a Microsoft surface or many other smaller keyboards. This is the easiest way to take a screenshot on Windows 10 PC—then keep this Post around to look the shortcuts and tools when you need more specific screenshots in your computer.
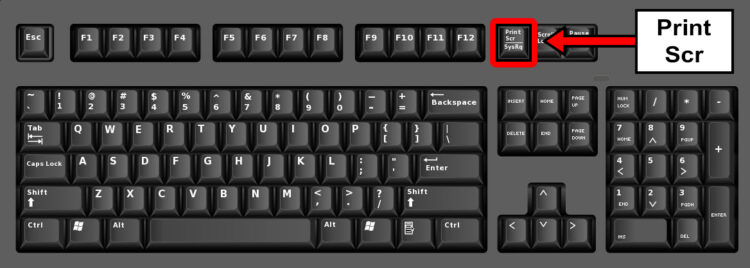
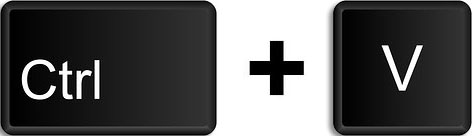
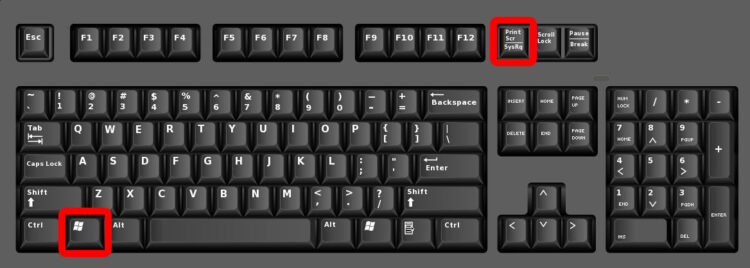
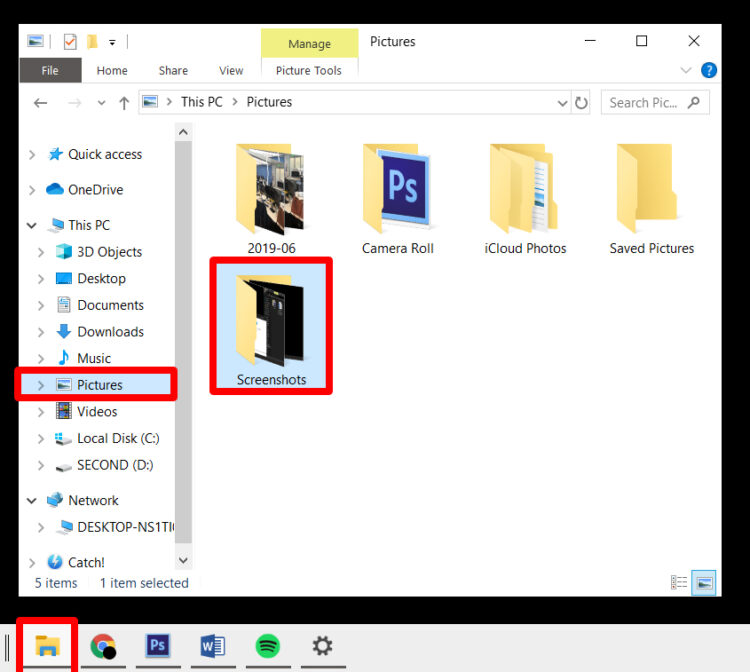
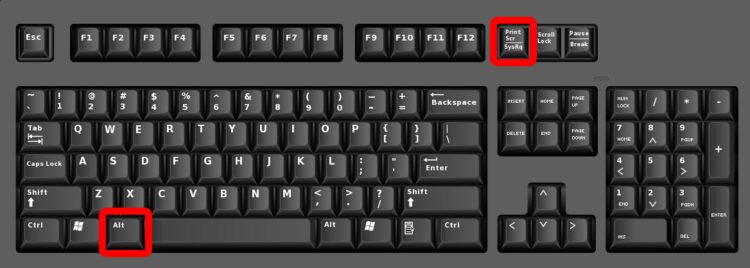
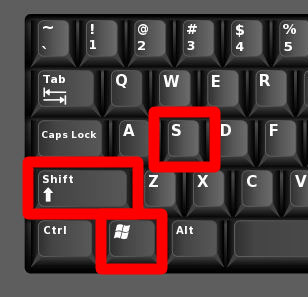
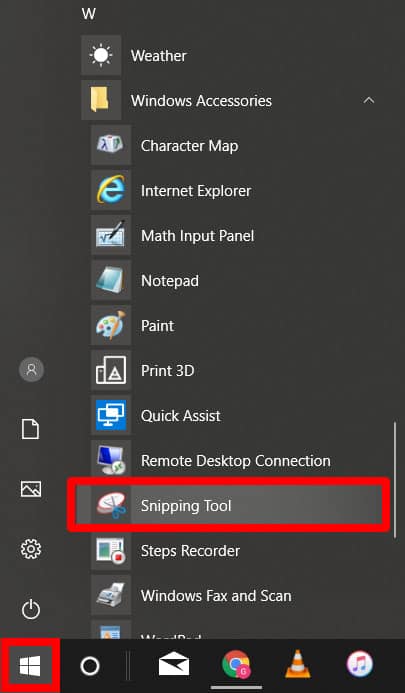
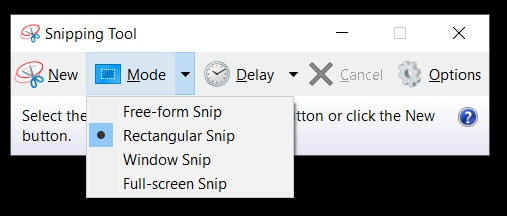



Comments are closed.