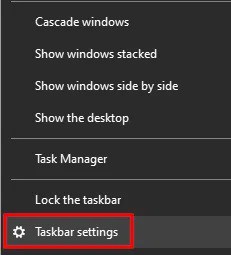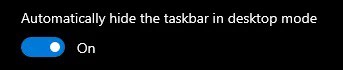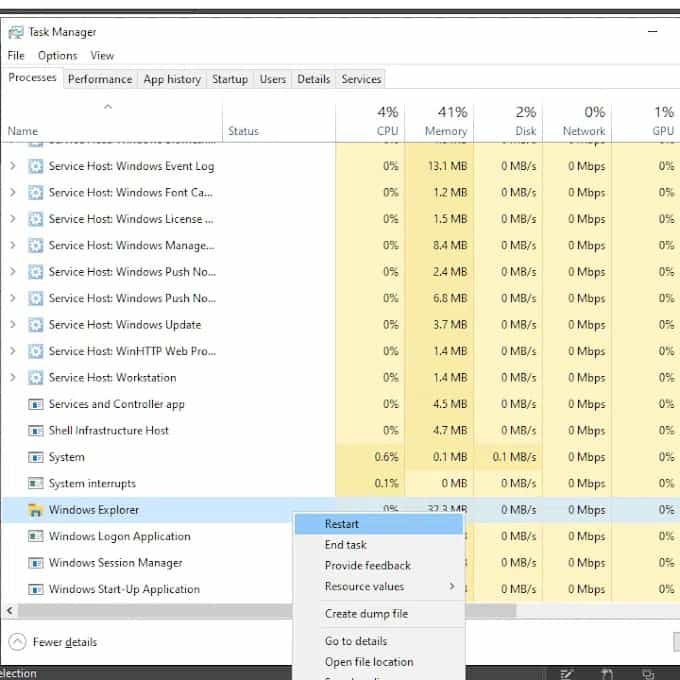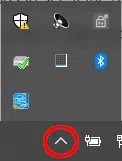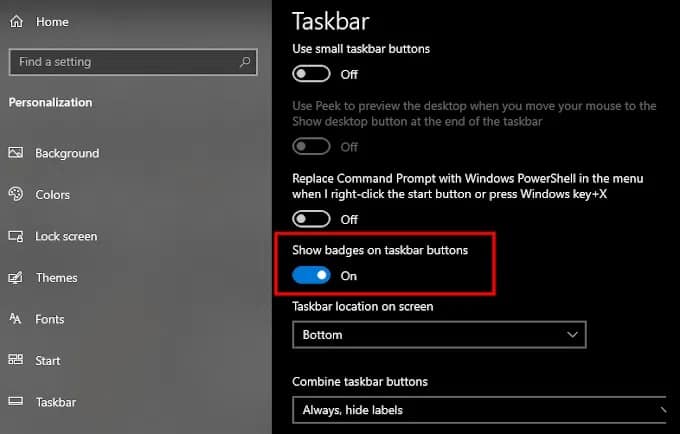What are the options for resolving the Windows taskbar won’t hide in fullscreen? If you’re experiencing this problem, finding a solution isn’t difficult if you know what to look for.
Windows 10’s taskbar auto-hide feature can be helpful for those who prefer a minimalist interface or simply require more screen real estate. With just a few mouse taps, you can make more room on your desktop. But, unfortunately, the Taskbar Won’t Hide properly.
If you were using Windows 10 for a while, you encounter a problem; the taskbar refuses to hide when it’s set to do so automatically. Especially when you have other programs, browsers, or apps open simultaneously, this can be pretty inconvenient to deal with.
[lwptoc]
Taskbar Not Hiding In Windows 10
The auto-hide feature’s goal is to keep the taskbar out of the way until you need it for something. It should cause the app to flash once on your taskbar and stay highlighted. Then, once you’ve clicked on the app, auto-hide should bring back the hidden taskbar.
Notification from an app that needs your attention may appear and remain visible until you dismiss it. You shouldn’t have an issue with it as long as Windows 10 notification dismisses itself and allows you to view it later in the Action Center after it has been dismissed.
When an app that requires attention isn’t written correctly, whether by initial design or through an update, there’s a problem to contend with; even worse, Windows can conceal system tray icons. So if a notification is sent, but you cannot see it, the taskbar will remain visible.
To fix this, you’ll have a few options at your disposal.
Settings Verification & Restarts
Restarting the program causing the problem is an easy fix that won’t require you to learn anything new. If you know well which program is causing the issue, restart it to see if it fixes itself.
It is even a good idea to make sure your taskbar’s options are correct.
Use the context menu that appears when you right-click the taskbar to access Taskbar settings.
Verify that the Automatically hide the taskbar in desktop mode toggle is turned on in the system properties.
Occasionally, disabling and re-enabling the option will fix the taskbar’s inability to auto-hide even after it has been enabled.
Restarting Windows Explorer is another common solution. However, it’s more of a workaround than a permanent solution to the taskbar’s inability to auto-hide.
1. Go to the Task Manager by selecting it with the right-click menu in the taskbar. Alternatively, you can use the taskbar search bar to look for Task Manager and then select it from the list that appears.
2. Windows Explorer can be found in the Windows Processes section of the Task Manager.
3. Restart Windows Explorer by clicking the Restart button in the context menu that appears. For a brief period, the taskbar will vanish.
4. After the reboot, the taskbar should once again hide on its own.
It is a quicker alternative to performing a complete computer restart, so give it a shot first.
If you have tried both of these methods and the taskbar still won’t hide, then continue reading to find the root cause of the problem.
Locate The Hidden Icons
Your taskbar’s reluctance to auto-hide can be due to icons that aren’t visible in it. Clicking on the upward-facing arrowhead located at the taskbar’s far-right will bring up a list of available icons for quick access.
If you don’t check, you’ll never know if an app needs your attention. For example, to fix the problem with your taskbar not hiding correctly, open the icon notification.
Additionally, you can prevent this problem from arising in the future by moving the icons of frequently used programs to your taskbar. Finally, try right-clicking on all visible apps to see if the issue is resolved if it still does not highlight the app.
You should customize or turn off notifications if an app is causing the problem in this way.
Notification Customization
A few options are available once you’ve figured out which app is preventing your taskbar from hiding.
One option is to let the notifications keep popping up until you choose to click on the icon in the taskbar. Two, disable all incoming notifications. Three, if the app permits, select a different notification setting to reduce the number and nature of notifications.
To find out if disabling or customizing notifications is even possible, you’ll have to dig around in the app itself. Some apps, particularly those that notify you with a flashing taskbar icon, won’t let you customize your notification settings at all.
Icons in the system tray pose a different set of challenges. To change these settings, you must right-click on the app’s icon and select Settings or Preferences from the menu that appears. Even if it does, there may be no way to customize notifications or how you’re prompted to accept them.
You can select how you are notified for some apps based on available options, such as Skype and Slack.
You may also be able to disable badge or pop-up notifications in the app’s settings if you’re receiving them through the app. However, the Windows 10 Action Center may also be of assistance. In addition, taskbar button badges have a toggle switch, which should solve the issue.
ALSO SEE:
If you can’t hide the taskbar in Windows 10, try one of these suggestions. These methods have been tried and true, so you can be sure they’ll work when you need them.