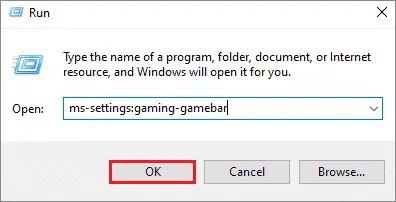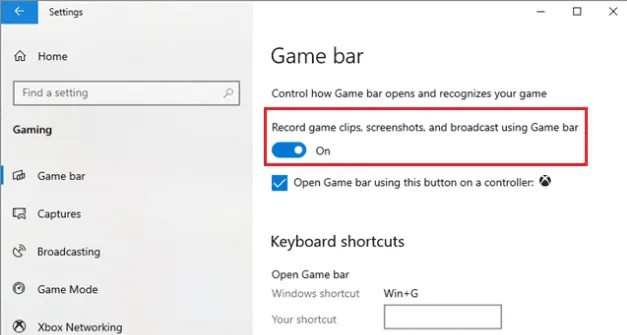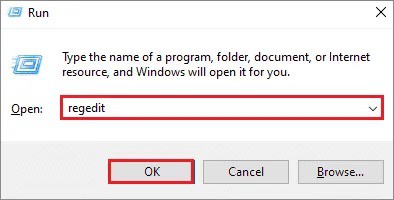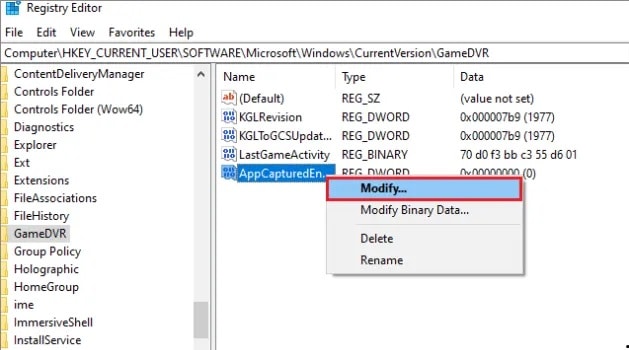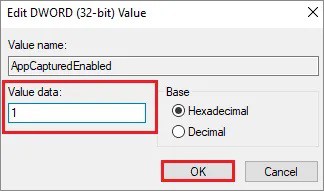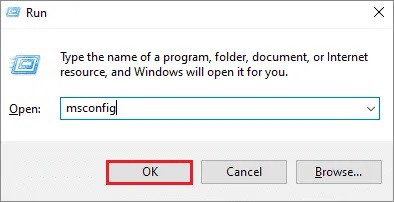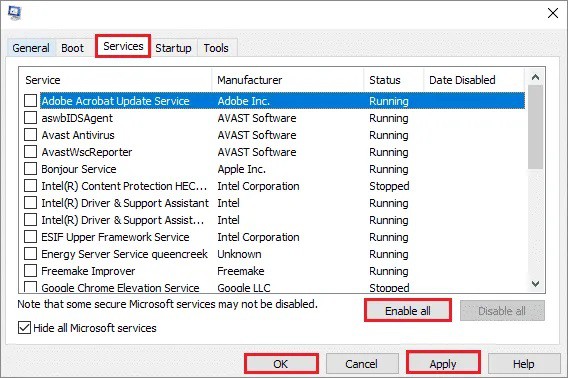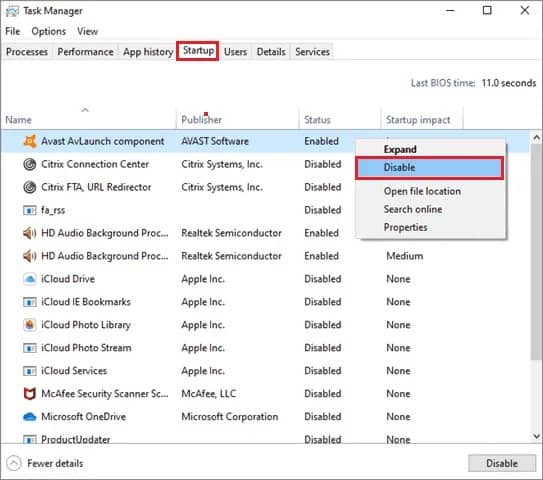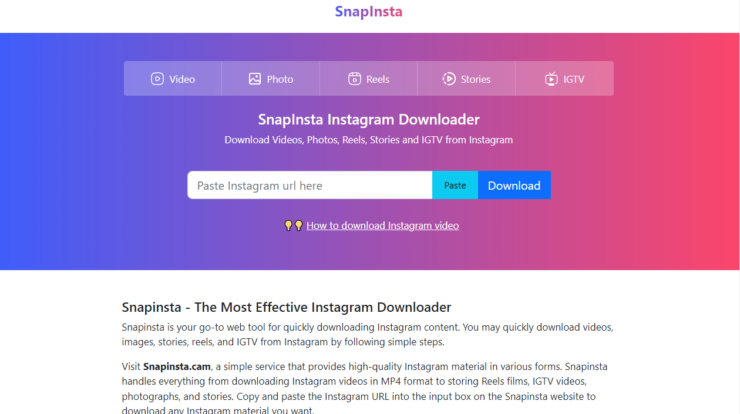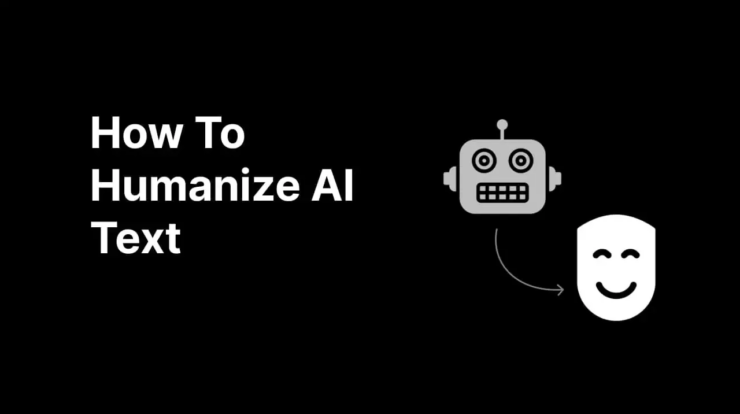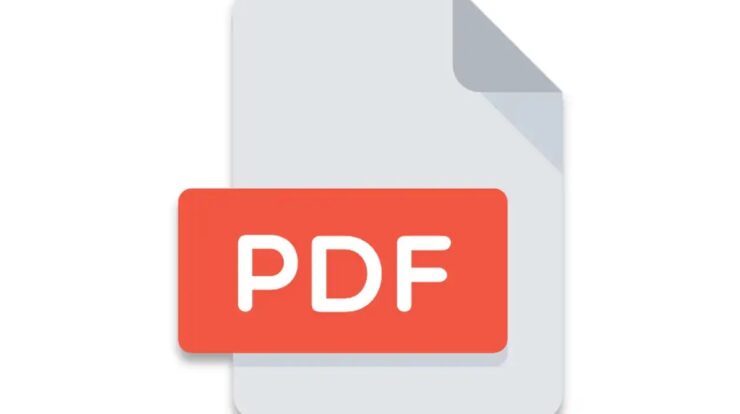The Xbox is the most popular gaming platform, and it provides a plethora of features to its users. The Xbox Game Bar is one of these features. Unfortunately, although it is slightly underrated compared to other features, the Xbox Game Bar can occasionally cause problems. As a result, numerous users want to know what to do when the Xbox Game Bar Not Working.
How to Fix the Xbox Game Bar Not Working Issue
The Xbox Game Bar enables users to chat, take screenshots, and stream live games, eliminating the need for third-party software to perform these functions.
There could be several reasons why the Xbox Game Bar isn’t working. Likewise, there are various solutions for various reasons why the Xbox Game Bar is not working. Let’s take a glance at these solutions and how you can experiment with them.
1. Check If The Game Bar Is Enabled
Before proceeding with any solution, make sure that the Game bar is enabled in the Settings. To ensure that the settings are in place, follow the steps outlined below.
From the Cortana search bar, launch the Run command window.
Type ms-settings:gaming-gamebar in the address bar.
Now, check if the toggle associated with Record game clips, screenshots, & broadcast using the Game bar is enabled in the Game bar tab of the Settings menu.
After that, check to see if the Xbox Game Bar keeps turning off issue has been resolved. However, if the problem persists after this step, consider the solutions listed below.
2. Check Your Firewalls
You should check your firewalls because they cause many obstacles and prevent games from running smoothly when it comes to gaming. At times, the Windows firewall will prevent the Xbox app from running. If you find the Xbox game’s executable files in the firewall, disable it and then try rerunning the game.
A third-party app can sometimes block and disable the Xbox game bar. Check your firewall to ensure that no such app is blocking the Xbox game bar in Windows 10.
3. Do not Run Game Bar In Full-Screen Mode
Assume you launch an Xbox game in full-screen mode and then attempt to open the Game bar, but it does not appear. It could be because the Game bar is already active but does not appear in full-screen mode. That is not to say that you cannot use the Game bar options while playing the game in full-screen mode.
Numerous keyboard shortcuts can be used to perform the functions. For example, you can record gameplay by pressing Windows key + Alt + R, or you can take a screenshot by pressing Windows key + Alt + Prt. In addition, the Game bar UI can be accessed by pressing the Win key + G, but you must first launch the game in window mode before using this combination.
4. Enable the Game Bar Via Registry Editor
If you use third-party apps, changing a registry value can cause the Xbox Game bar to stop working. In such cases, you must open the registry editor and make the necessary changes to enable the Game bar.
Open the Run command window by using the Win key + R and type Regedit in the address bar. To open the registry editor, click OK.
Navigate to the following path:
HKEY_CURRENT_USER\SOFTWAREMicrosoftWindows\CurrentVersion\GameDVR
Then, in the right pane, double-click the AppCapturedEnabled Dword. If you can’t find the Dword, make one.
Then, right-click in the space and choose New. Select New > DWORD (32) bit value.
Simply change the Value Data from 0 to 1 once you’ve opened the Dword.
Try launching the Game bar to see if the solution works. If the issue hasn’t been resolved, proceed to the next solution.
5. Check the Hotkey Settings
The Xbox Game bar settings are sometimes changed automatically. You should keep an eye on the Settings to see if they aren’t the source of the problem. On your desktop, launch the Xbox app, navigate to Settings, and then select Game DVR. You can check and change the Game bar hotkeys if the Record game clips and screenshots are enabled using the Game DVR option.
Check to see if the full-screen hotkey is Windows key + G or another combination. You can change and save the key combination if it has been changed.
Remember, however, that not every game will support the hotkeys you choose. Therefore, when you’ve finished entering a hotkey, click Save to confirm it. If this does not resolve the Xbox Game bar mic not working problem, proceed to the next step.
6. Install Windows Media Feature Pack
The Windows Media Feature Pack is a collection of apps not included in the Windows 10 KN or N editions. There’s a chance you don’t have those apps if you have one of these versions. As a result, the Xbox Game bar not working problem occurs.
To download the Windows Media Feature Pack, just visit this page.
Select the Download option. It will open a window in which you must select your PC’s bit version.
Then, click ‘I Accept’ to agree to all Media Pack’s terms and conditions. Finally, restart the PC after installing the Feature Pack to see if the Xbox Game bat issue has been resolved.
7. Reset Xbox App
Resetting the Xbox App is an excellent solution to the Xbox Game bar not working issue. This problem may be resolved by resetting your settings to default. To begin, use the Cortana search bar to navigate to Settings. You can also open the Settings window by pressing Win + I.
Then select the Apps option.
It will take you to the Apps and Features page.
You can also access this page by typing ms-settings:appsfeatures into the RUN section. Now, in the right pane, select the Xbox option. Then, select Advanced options.
In the Reset section, click the Reset button. Now, after a few seconds, the Xbox app will return to its default settings. After you’ve completed the preceding steps, try running the Game bar. If one solution doesn’t work, try a different one.
8. Reinstall the Xbox App
If the Game bar is not working, reinstalling the app is one of the best solutions. However, because it is a Windows app, you must uninstall it from Powershell. Then, enter PowerShell into the Start menu and choose the Run as administrator option.
Once the PowerShell is launched, enter the following command:
Get-AppxPackage Microsoft.XboxApp | Remove-AppxPackage
Following this procedure, the Xbox app will be uninstalled. However, it is possible to reinstall it from the Microsoft Store. If this does not resolve the Xbox Game bar not working problem, try another solution.
9. Reset Your PC
If none of the Xbox app-related solutions work, the best option is to perform a system repair or reset your PC. Several users have reported that this method resolved their issue.
10. Perform A Clean Boot
Restarting your computer is also one method for resolving the Xbox Game bar not working problem. If users choose a clean boot, they will have more control over the software they are running. Tap the Start button, after that the Power button, and finally the Restart option. After the computer restarts, make sure you sign in as an administrator.
Then, launch the Run command from the Start menu or use the Win key + R keyboard shortcut.
Enter the command msconfig and press the Enter key. It’ll bring up the System Configuration window.
Locate the Services tab and check the box labeled Hide all Microsoft services.
Then, select Disable all.
Next, launch Task Manager and navigate to the Startup tab. Select each process and turn it off. After that, close the Task Manager window.
Close the Task Manager & the System Configuration window once you’ve disabled all of the processes. Next, reboot your computer and check to see if the Game bar has returned to life. If it has, it begins enabling all necessary processes to determine which one was causing the issue.
Conclusion
The Xbox Game bar isn’t always necessary, but it does provide features that gamers can’t live without. For example, you can easily stream live games, record videos, and capture screenshots without relying on third-party software. That is most likely the simplest explanation for how the Xbox Game bar works.
On the other hand, the Game bar is riddled with bugs, which is why many users report it disappearing multiple times. While there are numerous causes for this, there are also numerous solutions for each of them. Users who are experiencing the Xbox Game Bar Not Opening issue should first try the simple solutions listed in this article before moving on to the more complex methods. Depending on why you’re having the Game bar problem, different solutions will work for you.