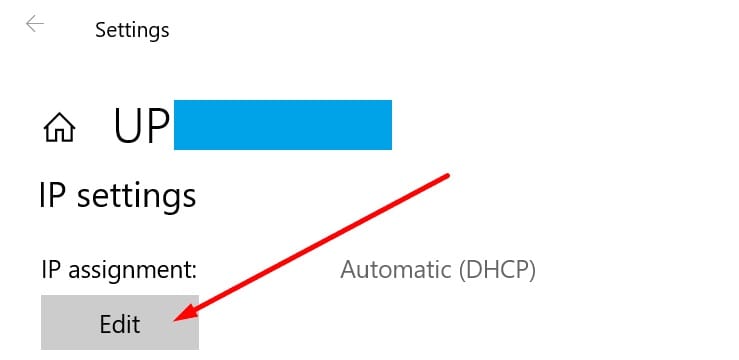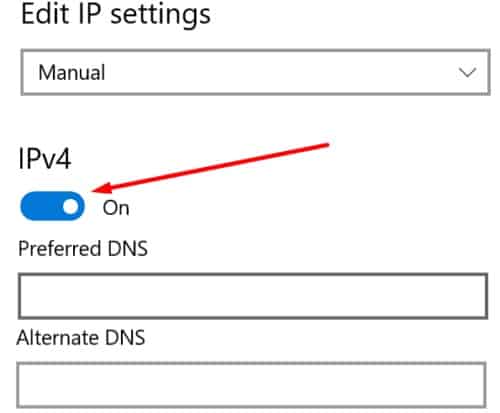A zoom is a tool that brings people together and is one of the world’s most popular remote work and remote learning tools. Zoom may display various error codes on the screen from time to time, indicating that your connection is not stable. In addition, if your Zoom connection is unstable, you will encounter video or audio buffering issues as well as frequent disconnects. So, this guide will discuss how one can quickly resolve the Zoom Unstable Internet Connection Error without any difficulty.
Fix Zoom Error: Unstable Internet Connection
Quick Fix: This error usually appears in the middle of a video conference. You do not have much time to fiddle with your settings or hunt down the culprit. If you’re using a camera, try turning it off as a quick workaround.
You can free up valuable bandwidth in this manner, preserving audio and screen sharing quality while still allowing you to participate in the meeting actively.
1. Check your network connection
The first step in ensuring a stable Internet connection is to restart or unplug your modem and router. Next, if any router firmware updates are available, install them on your device.
Check for and disable any other devices connected to your network to give Zoom full access to your bandwidth. One can even use an Ethernet cable to speed up your connection, which is more stable and faster than a wireless connection.
Moreover, if you can’t connect via cable, make sure you’re not too far away from the Wi-Fi router. The computer you use for Zoom video conferences should ideally be only a few feet away from your router.
You can even try switching to a different Wi-Fi channel and seeing if you notice any differences.
After you’ve implemented all of these recommendations, double-check your connection to ensure you’re meeting the bandwidth requirements (ideally, at least 2 Mbps up/down).
Would you please keep in mind that temporary infrastructure issues on your ISP’s end may also have an impact on your Internet connection? Contact your ISP to see in case there are any known infrastructure or server issues.
2. Disable bandwidth-hogging programs
I recommend disabling any other programs running in the background, especially those that consume a lot of bandwidth, such as cloud sync software, streaming tools, video-sharing software, etc.
Furthermore, if you’re using a VPN, turn it off and see if you notice any improvements in network stability. According to some statistics, using a VPN can slow down your connection to 30% or even 50% if you use a VPN server that is not located in your region.
3. Disable SIP ALG and QOS
SIP ALG, or App Layer Gateway, is a tool that many routers include. Its primary function is to prevent router firewall issues. However, SIP ALG can sometimes cause more problems than it solves, so disabling it is a good idea.
To disable SIP ALG, perform the following steps:
1. Navigate to the Advanced Tab or Advances settings on your router’s admin page.
2. Next, choose Setup and WAN setup.
3. Navigate to NAT filtering and select the option to disable SIP ALG.
4. Now, restart your router and see if Zoom still detects an unstable connection.
These instructions may differ depending on the model of your router. The SIP ALG feature can be found under firewall settings on some routers. Go to the router manufacturer’s support page for more information.
Turning off QoS (Quality of Service) may even help, according to other users. To refresh your memory, QoS is a router tool that prioritizes traffic.
4. Renew your IP address
Another potential solution for this Zoom unstable connection problem is to refresh your IP address.
1. Open Command Prompt with administrative privileges.
2. Now type the following commands into the console and press Enter after each one:
netsh winsock reset
netsh int ip reset
ipconfig /release
ipconfig /renew
ipconfig /flushdns
3. Restart your computer & launch Zoom.
5. Change DNS settings
1. Navigate to Settings > Network and Internet.
2. Select your internet connection.
3. Navigate to IP settings and click the IP assignment button.
4. Now, select Manual and, depending on your network and hardware configuration, enable IPv4 or IPv6.
5. Enter the primary and secondary DNS servers that you want to use:
Google Public DNS: 8.8.8.8 and 8.8.4.4
OpenDNS: 208.67.222.222 and 208.67.220.220
Cloudflare DNS: 1.1.1.1 and 1.0.0.1
6. Apply the changes, and restart your computer, then check if the error is gone.
Bottom Lines
Dear Vistors, If you have any queries about the Zoom unstable internet connection error, please let me know. Also, do share your experience of which solution worked for you in the comments section below!